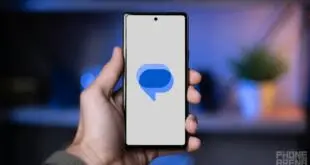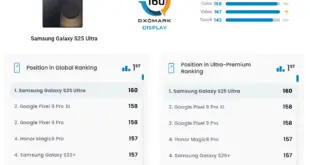Android y privacidad: estas son las dos palabras que no van de la mano. Muchos usuarios eligen el iPhone (y el iOS) de Apple solo por los reclamos de privacidad y datos de la compañía. Sin embargo, la situación ha mejorado en los últimos años. Google ha agregado varias configuraciones de privacidad a Android para proteger los datos de los usuarios en los últimos años. Estas son algunas de las mejores configuraciones de privacidad de Android que debe conocer.
Nota: Algunas configuraciones pueden variar según la versión de Android y el tipo de dispositivo. Es mejor buscar una configuración en particular si no puede encontrarla directamente.
Proteja su privacidad digital en Android
1. Comprueba los permisos de la aplicación de Android
Una configuración de Android súper útil, que a menudo se pasa por alto, es el administrador de permisos integrado en el sistema operativo. Android te permite ver con precisión a qué permisos tienen acceso las aplicaciones instaladas y qué están usando en segundo plano. Debe vigilar estos permisos y asegurarse de que las aplicaciones solo tengan acceso a los recursos que necesitan. Para administrar los permisos de las aplicaciones en su teléfono inteligente Android, haga lo siguiente:
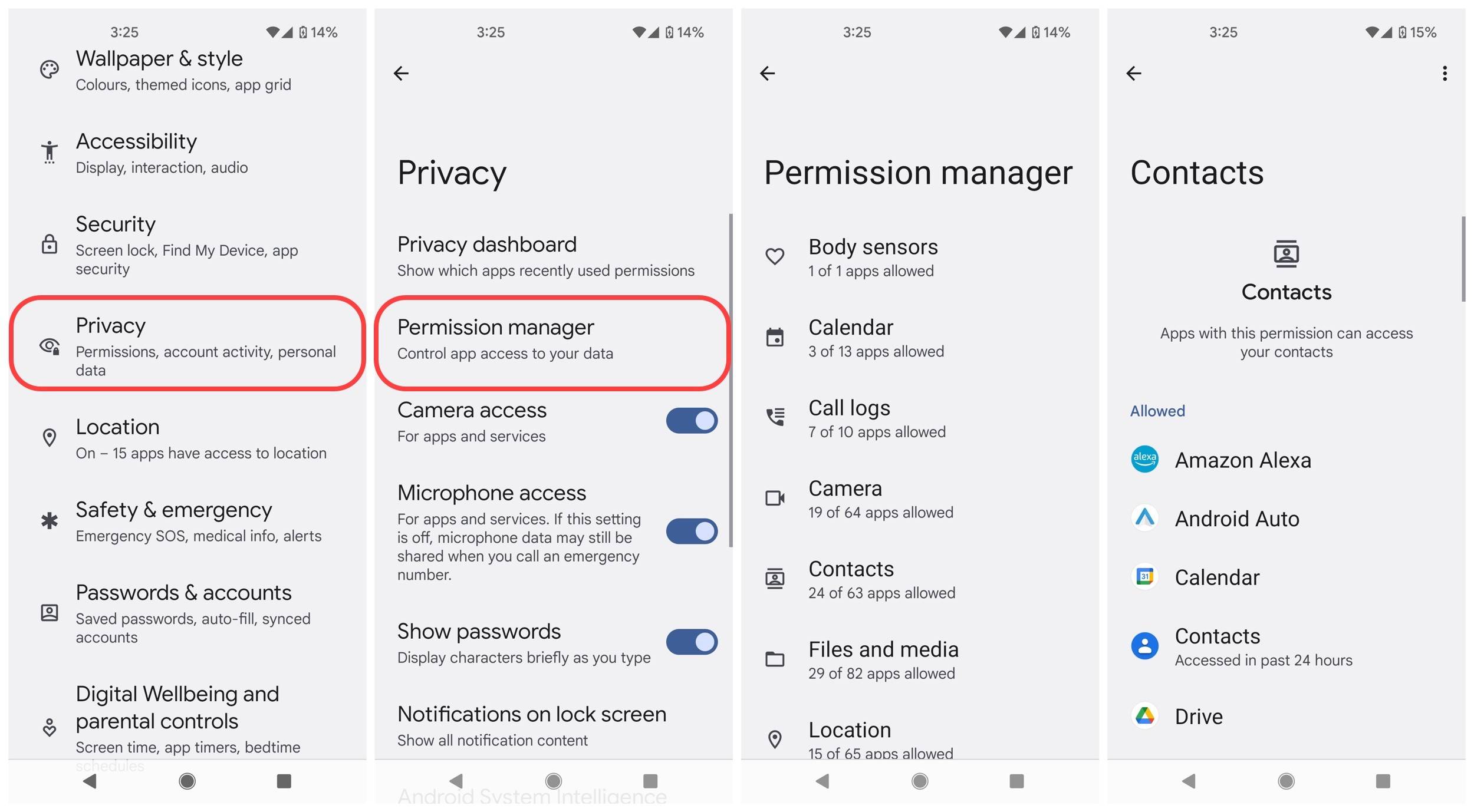
- Abrir Ajustes y desplácese hacia abajo hasta que vea el Privacidad menú.
- En el Privacidad configuración, seleccione administrador de autorizaciones.
- Aquí puede administrar a qué recurso puede acceder cada aplicación.
Desplácese por la lista de permisos y vea qué aplicación accede a qué recurso y con qué frecuencia accede a él. Si detecta algo mal, haga clic en la aplicación y deshabilite el acceso a ese permiso en particular.
2. Navega por la web con más privacidad
- Habilite la configuración de privacidad en el navegador predeterminado (Chrome): Google Chrome viene preinstalado como el navegador web predeterminado en la mayoría de los teléfonos inteligentes Android. El navegador web de Google tiene una función integrada llamada Navegación segura mejorada que protege a los usuarios de descargas peligrosas y sitios web maliciosos. Sin embargo, Google afirma recopilar más datos cuando la Navegación segura avanzada está habilitada, por lo que muchos usuarios dudan en utilizar esta opción. Sin embargo, aquí se explica cómo habilitar la Navegación segura avanzada en Google Chrome para Android:
- Abrir Google Chrome y toca el Tres puntos en la esquina superior derecha.
- Ahora, selecciona Configuración → Privacidad y seguridad → Navegación segura.
- Para seleccionar Navegación segura mejorada.
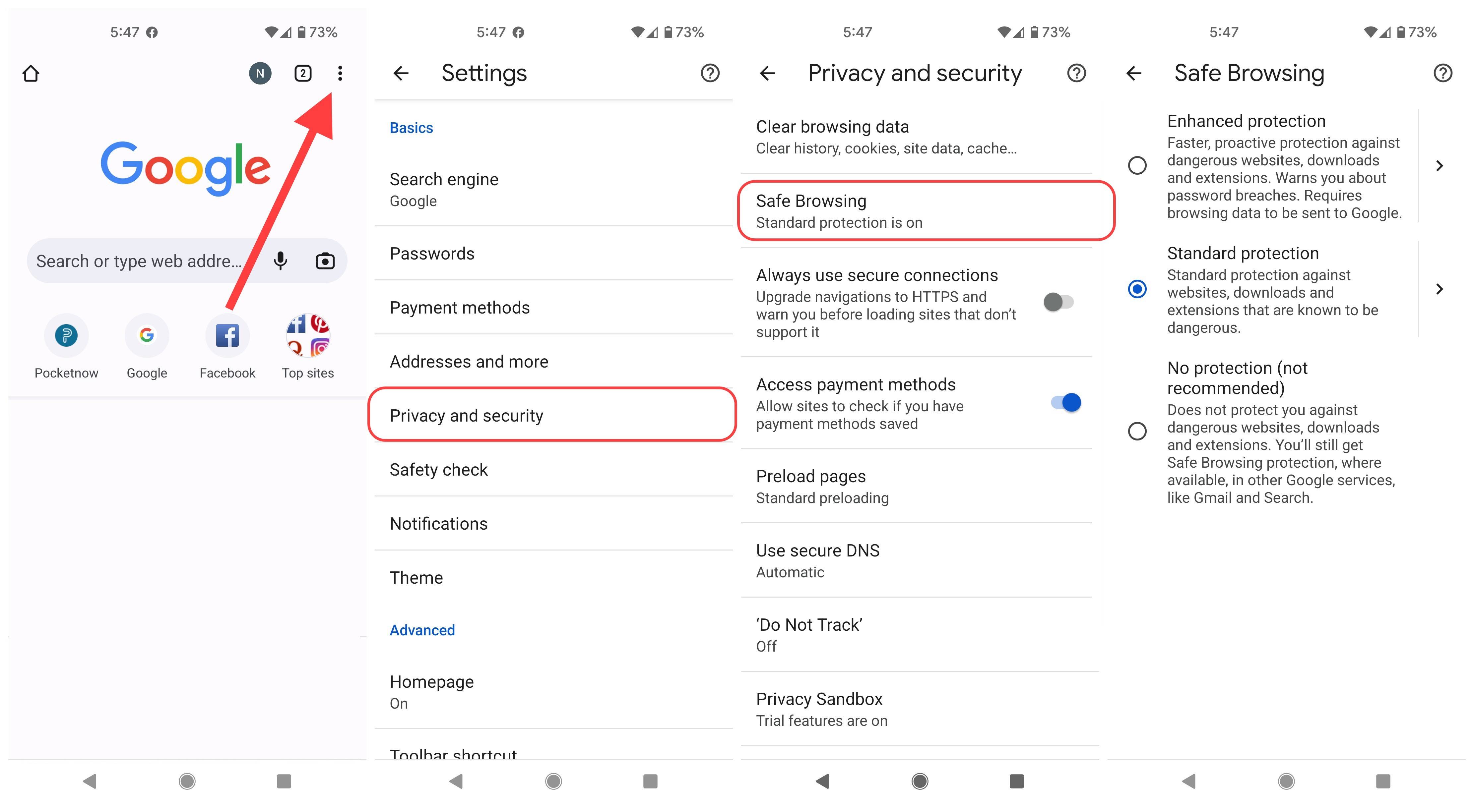
- Use un navegador web centrado en la privacidad: Google Chrome, aunque es el navegador predeterminado en la mayoría de los teléfonos inteligentes Android, no es el mejor navegador web centrado en la privacidad que existe. Afortunadamente, hay varios navegadores web centrados en la privacidad disponibles en Google Play Store. Valiente Y Firefox son algunos de los navegadores que generalmente prefiero, pero también puede cambiar Pato Pato a ganar que también ofrece la transparencia del seguimiento de aplicaciones de Apple.
3. Usa un DNS privado
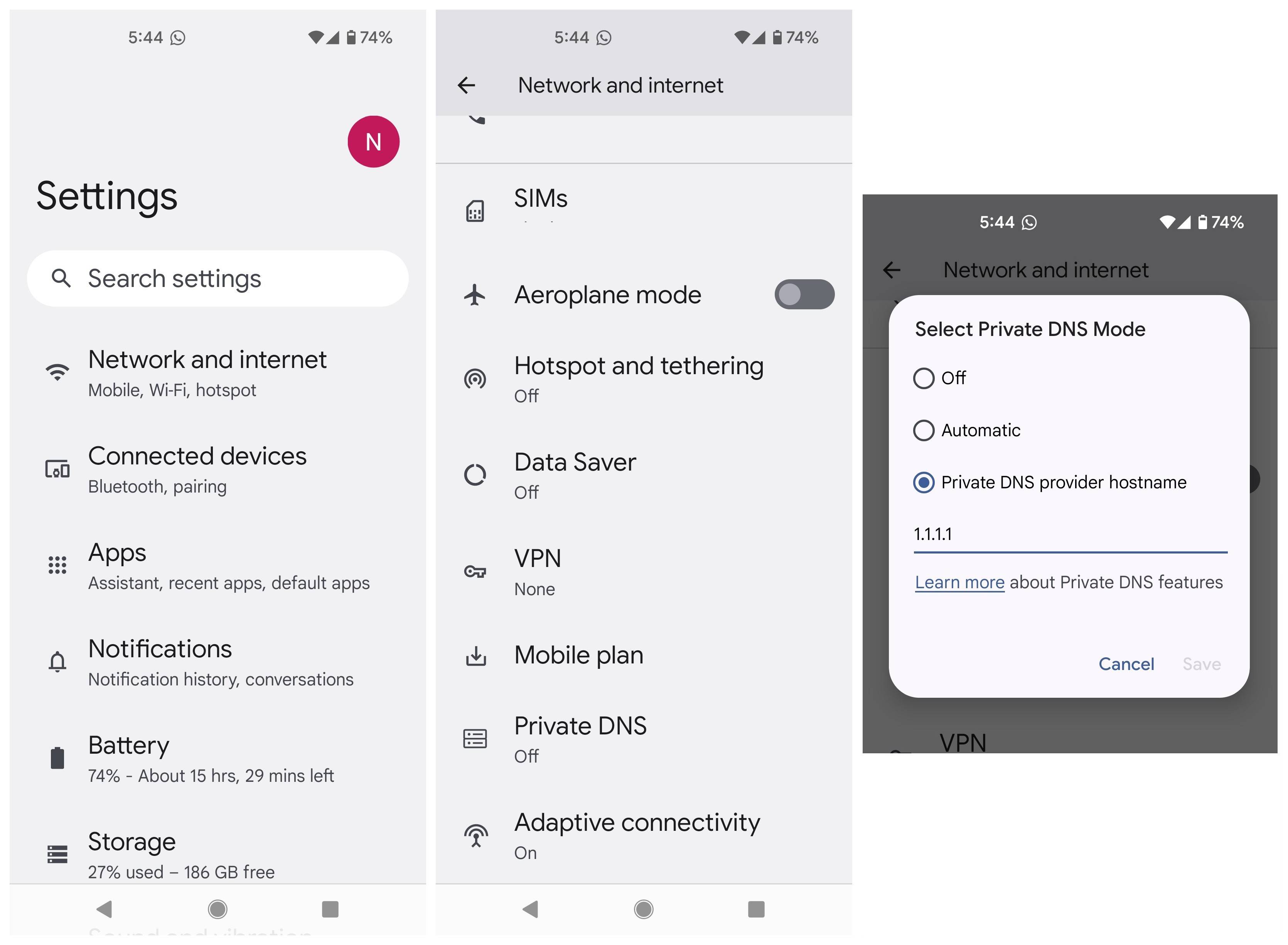
El Sistema de nombres de dominio o DNS, para los no iniciados, es la libreta de direcciones de Internet que permite que su dispositivo Android traduzca nombres de sitios web legibles por humanos (como Google.com) en su dirección IP. Muchos servicios realizan un seguimiento de los registros de DNS, por lo que es mejor cambiar a un DNS centrado en la privacidad, como Cloudflare, en su teléfono inteligente Android. Siga estos pasos para cambiar el DNS en su dispositivo Android:
- Abrir Ajustes y luego vaya a la configuración de red.
- Ahora, selecciona DNS privado y ahora seleccione Nombre de host del proveedor de DNS privado.
- En el campo de texto que aparece, ingrese la dirección de su proveedor de DNS preferido. Por ejemplo, si desea cambiar a Cloudflare como su proveedor de DNS, ingrese
http://1dot1dot1dot1.cloudflare-dns.com/en el campo de texto.
4. Seguimiento del acceso al micrófono y la cámara
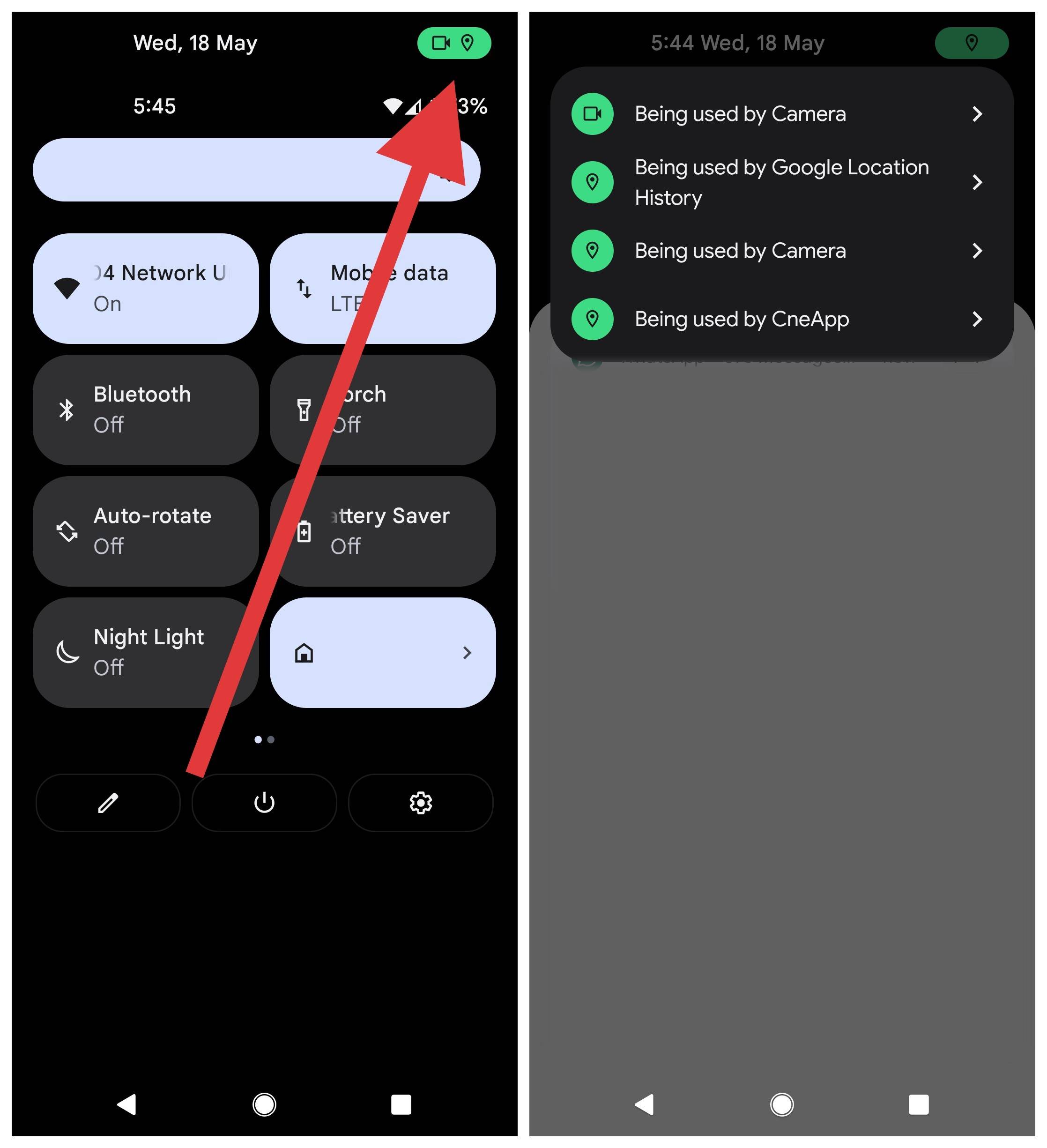
Con Android 12, Google agregó una función al sistema operativo que alerta al usuario cada vez que una aplicación o servicio accede a recursos confidenciales, la cámara, la ubicación y el micrófono del dispositivo. Debería aparecer un punto verde en la esquina superior derecha de su dispositivo cada vez que inicie sesión. Si bien es normal que aplicaciones como Google, Instagram y Snapchat accedan a estos recursos cuando los está usando, si observa que una aplicación aleatoria accede a estas funciones en segundo plano, debe detenerla de inmediato (utilice el primer truco para deshabilitar la aplicación). del uso del recurso).
5. Use la configuración de ubicación aproximada
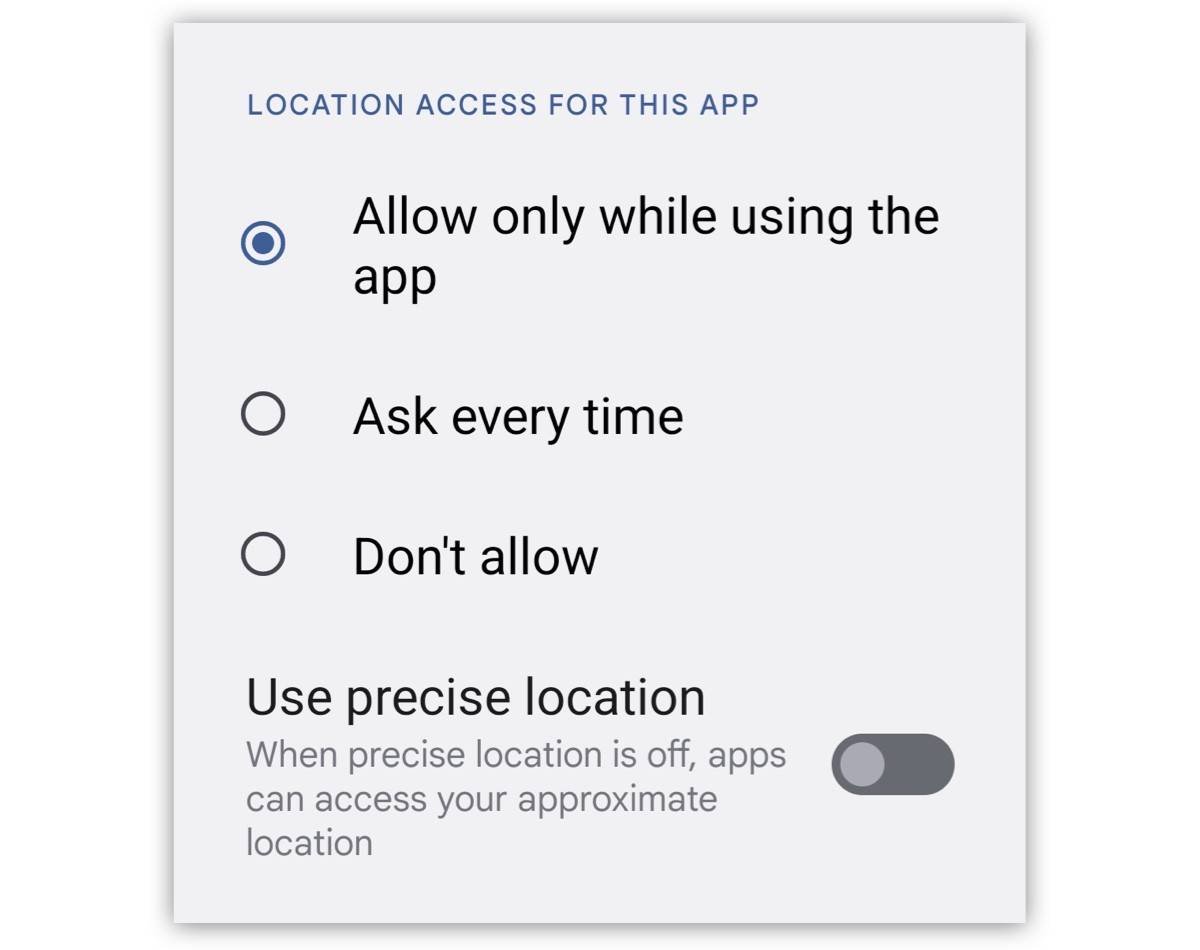
Otra característica ingeniosa de privacidad que Google ha agregado al sistema operativo Android con Android 12 es la capacidad de dar a las aplicaciones una ubicación aproximada. Esta función es útil en aplicaciones que no necesitan su ubicación precisa para funcionar, como la hora y el convertidor de tiempo. Aquí se explica cómo habilitar esta opción:
- Abrir Ajustes E ir a Privacidad → Gestión de autorizaciones.
- Luego, seleccione Posición y ahora seleccione la aplicación.
- En la siguiente pantalla, deshabilite el Usa una ubicación precisa alterno.
6. Optar por no recibir anuncios dirigidos
Google y otras empresas recopilan una gran cantidad de datos cuando utiliza una aplicación. Estos datos, a su vez, se utilizan para mostrar anuncios dirigidos. Una de las formas de evitar que las aplicaciones y los sitios web le muestren anuncios dirigidos es desactivar la personalización de anuncios. Para deshabilitar la personalización de anuncios en Android, vaya a AjustesPara seleccionar Googleentonces anunciosy apáguelo. Mientras esté en esta configuración, también debe considerar presionar el botón Restablecer ID de publicidad botón para disociar completamente su teléfono inteligente Android de su perfil de Google Ads.
7. Desinstalar aplicaciones no utilizadas
Si ha estado usando su teléfono inteligente Android durante mucho tiempo, es posible que haya algunas aplicaciones en su teléfono inteligente que no use regularmente. Debería considerar desinstalar dichas aplicaciones, ya que desinstalar aplicaciones no utilizadas no solo liberará espacio de almacenamiento en su dispositivo Android, sino que también puede mejorar el aspecto de seguridad de su dispositivo. Muchas aplicaciones se ejecutan en segundo plano (sin que te des cuenta). Estas aplicaciones pueden recopilar y compartir sus datos personales, por lo que es mejor deshacerse de ellas.
8. Usa Google Play Protect
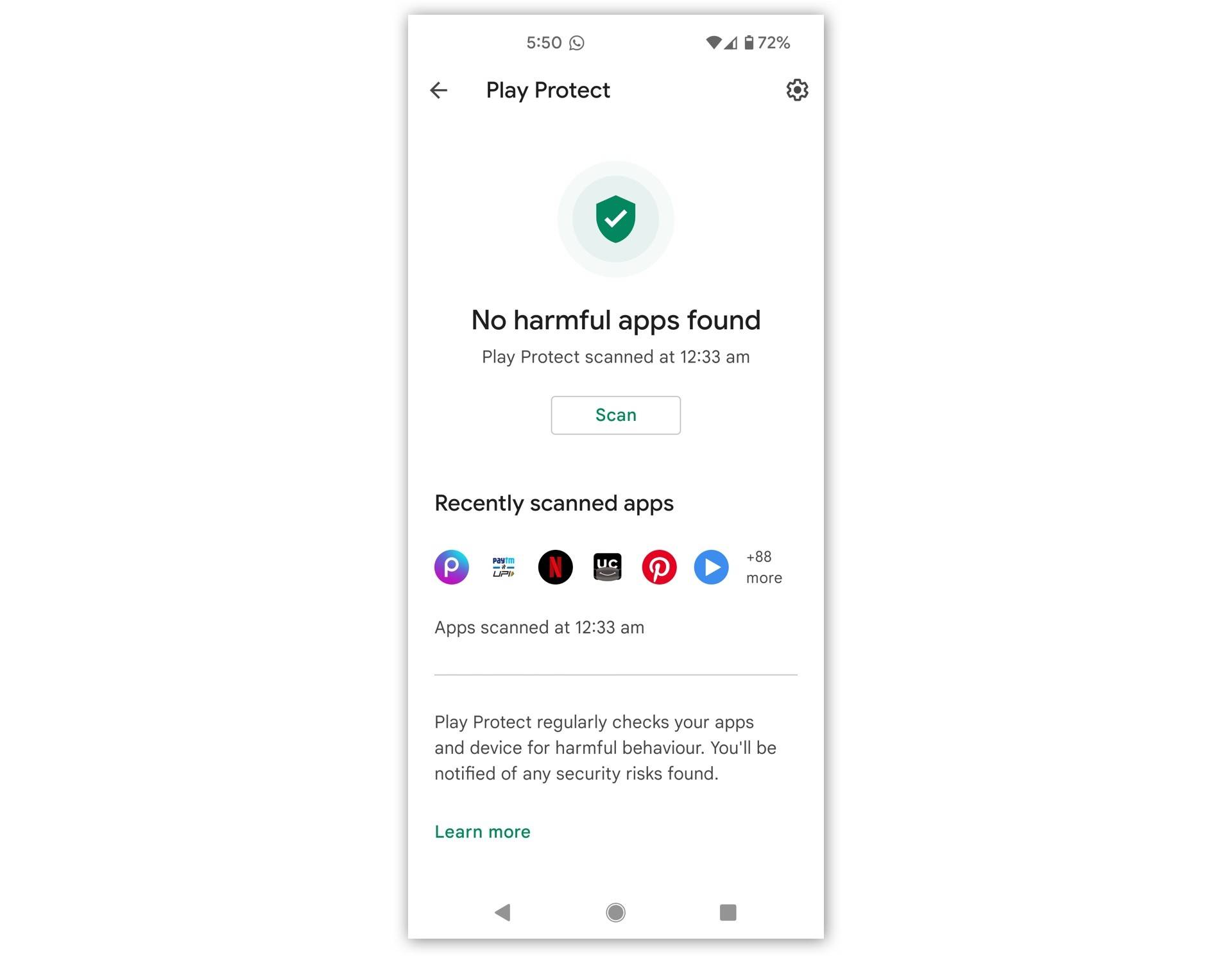
Otra característica de Android que mucha gente no conoce es Play Protect. Piense en esta característica como un antivirus para su teléfono inteligente que busca regularmente aplicaciones maliciosas y que se comportan mal. Te avisará si detecta algo sospechoso. Si bien la función funciona automáticamente en segundo plano, debe considerar ejecutar escaneos manuales de vez en cuando. Para ejecutar manualmente una verificación del sistema de Google Play Protect, vaya a Ajustes de su teléfono inteligente Android. Luego, seleccione Seguridad → Google Play Proteger (a menudo etiquetado como seguridad de la aplicación), entonces presione Escanear.
9. Ocultar notificaciones confidenciales en la pantalla de bloqueo
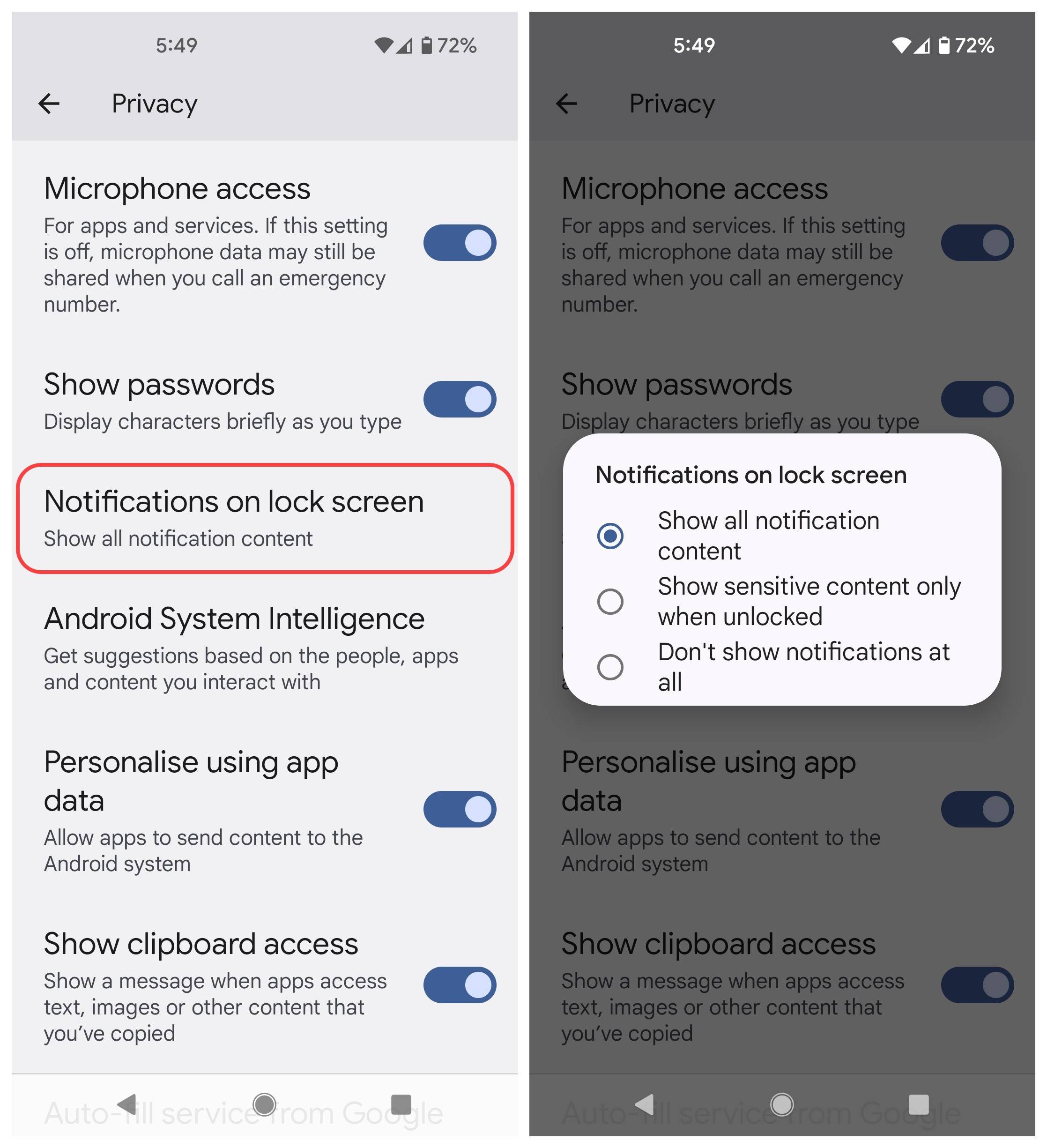
Android muestra todas las notificaciones en la pantalla de bloqueo de forma predeterminada. Esto significa que si su teléfono cae accidentalmente en las manos equivocadas, es posible que tengan acceso a cierta información personal y confidencial. En tales casos, es mejor deshabilitar la visualización de notificaciones en la pantalla de bloqueo. Para hacer esto, vaya a Ajustes → Privacidad → Notificaciones en la pantalla de bloqueo. Ahora puedes optar por Mostrar contenido confidencial solo cuando esté desbloqueado – que solo mostrará las notificaciones consideradas “no confidenciales” por el sistema operativo Android – o puede optar por ocultar todas las notificaciones seleccionando No mostrar notificaciones en absoluto.
10. Ejecute un control de seguridad de Google
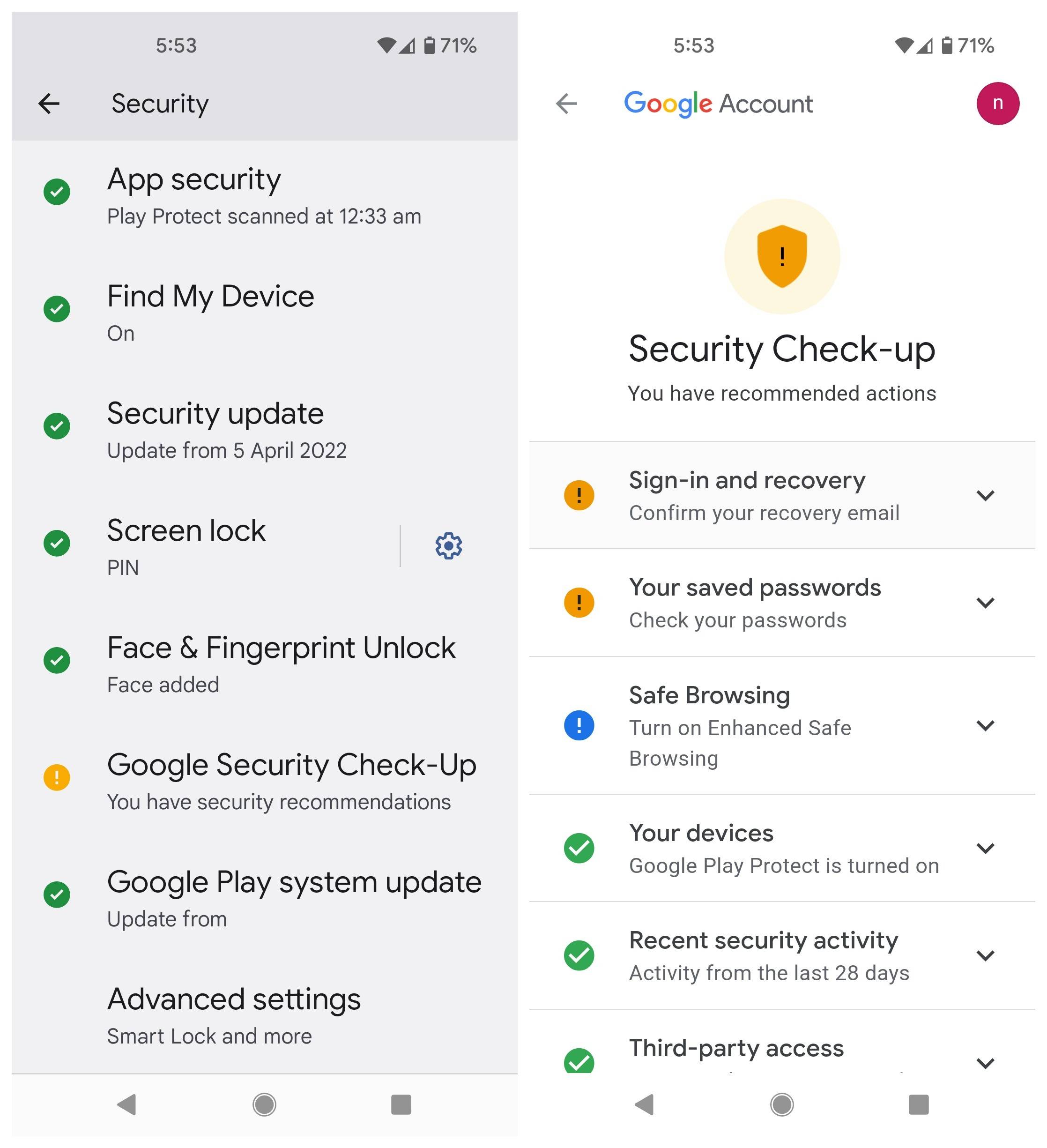
La mayoría de las veces, su dispositivo Android está en riesgo debido a la configuración de su cuenta de Google. Puede administrar la configuración de seguridad de su cuenta directamente en su dispositivo Android. Ir a Configuración → Seguridad y luego seleccione Comprobación de seguridad de Google. Aquí puede ver si su cuenta está en riesgo. Por ejemplo, olvidé revisar el “Correo electrónico de recuperación” de mi cuenta principal de Google. Google me informó directamente durante la comprobación de seguridad de Google.
11. Asegúrese de que Find My Device esté configurado correctamente
Al igual que Apple, Google también ofrece un servicio, llamado Find My Device, que le permite rastrear su dispositivo Android en caso de pérdida o robo. También puede bloquear y borrar los datos de su dispositivo mediante la función “Bloquear y borrar” que ofrece Find My Device. Asegúrese de que Buscar mi dispositivo esté activado yendo a Ajustes → Seguridad → Encontrar mi dispositivo.
12. Bloqueo de aplicaciones
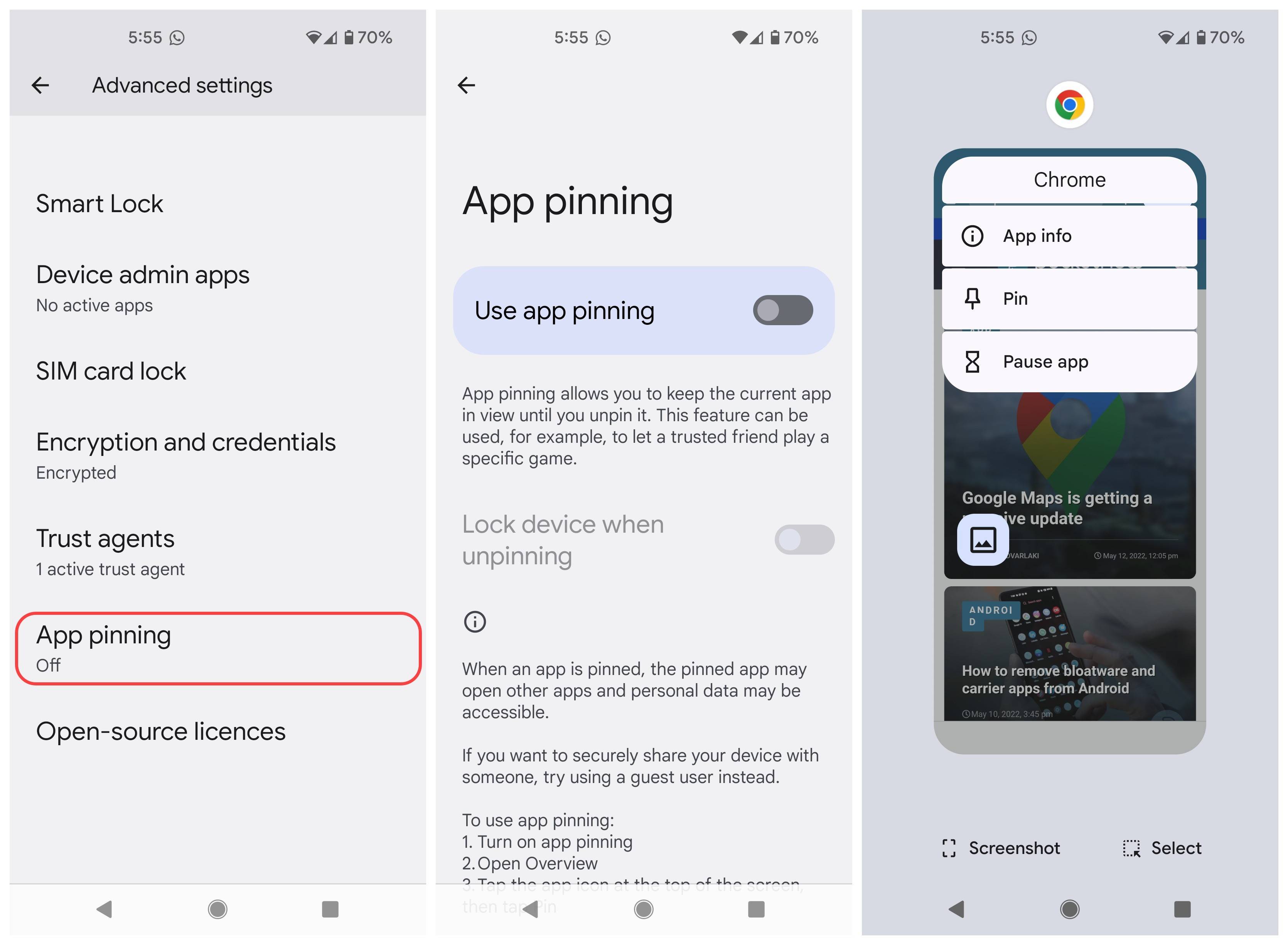
App Pinning es una función de Android subestimada que Google introdujo con Android Lollipop. Puede ser útil en varias situaciones, especialmente si le das el teléfono a niños (y extraños). App Pinning le permite bloquear su teléfono en una sola aplicación. El usuario solo podrá usar una aplicación específica en su teléfono Android.
Para usar la fijación de aplicaciones, vaya a Configuración → Seguridad → Configuración avanzada → Bloqueo de aplicaciones. La próxima vez que le des tu teléfono a otra persona, ve a la pantalla de Descripción general del sistema, mantén presionado el ícono de la aplicación y luego selecciona Clavo. Después de seleccionar esta opción, el usuario no podrá usar ninguna otra aplicación en el teléfono. Las notificaciones también están deshabilitadas en este modo. Para desbloquear una aplicación, mantenga presionado el botón Atrás y Resumen en su teléfono inteligente Android, luego ingrese la contraseña de la pantalla de bloqueo.
Estas son algunas de las configuraciones de Android a las que debes prestar atención. Dar pequeños pasos y cambiar esa configuración de privacidad son algunos de los pequeños pasos que puede tomar para garantizar que sus datos estén seguros y protegidos. ¿Conoces alguna configuración de privacidad de Android que nos hayamos perdido? ¡Deja un comentario y cuéntanos!
 MiReal.me MiReal.me – Tu blog tecnológico con la más actualizada información
MiReal.me MiReal.me – Tu blog tecnológico con la más actualizada información