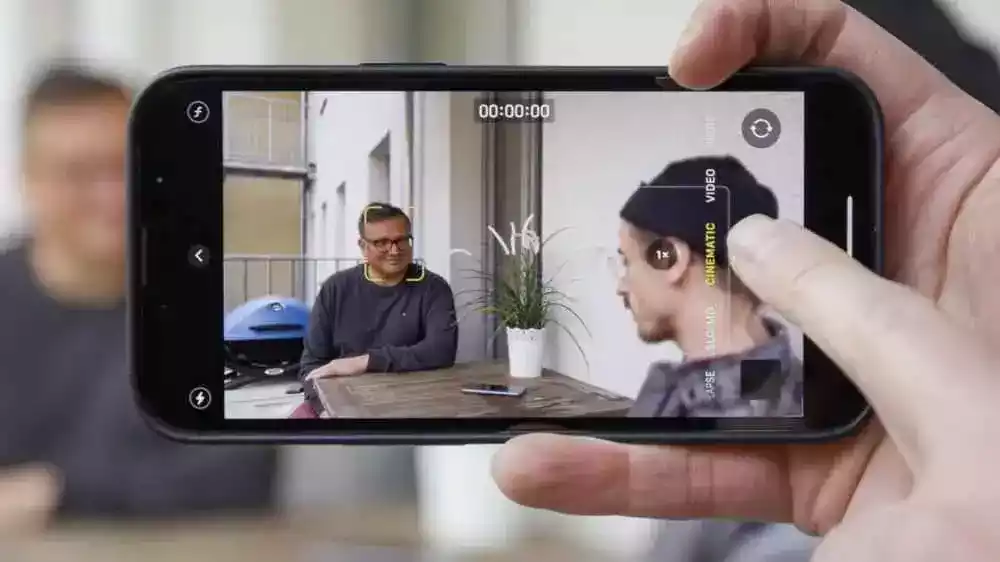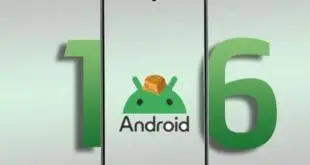Entre los consejos, encontrará opciones de personalización de la interfaz de usuario, trucos y funciones avanzadas agregadas al software de Apple en los últimos años. Recuerda que la última versión es iOS 16, aún en beta. Entre las novedades se encuentran la pantalla de bloqueo personalizable, optimizaciones en las notificaciones, sistemas de entrada de voz y nuevas opciones de seguridad.
Encuentre a continuación algunos de los tutoriales de iOS más populares entre los miembros de la comunidad NextPit.
Salta a:
- Use accesos directos para crear íconos personalizados y más
- Convierte el teclado de tu iPhone en un trackpad
- Desbloquee accesos directos y otras acciones con la función Back Tap
- Cómo habilitar el modo Picture-in-Picture en YouTube
- Arrastra y suelta fotos y archivos entre aplicaciones
- Cómo transmitir un iPhone a un televisor
- Obtenga lo mejor del modo cinematográfico y los estilos fotográficos
Use accesos directos para crear íconos personalizados y más
iOS no es la interfaz de usuario más personalizada en el vasto mundo de los teléfonos inteligentes. Sin embargo, es innegable que se está volviendo cada vez más personalizable, para disgusto de muchos fanáticos.
Si eres del tipo al que le gusta una interfaz de usuario original, la aplicación Atajos te permite transformar fácilmente los íconos de las aplicaciones en la pantalla de inicio de tu iPhone, creando esquemas de color únicos y más. Por supuesto, puede optar por usar una aplicación de terceros para esto, pero la herramienta Link ofrece una variedad de opciones que se alinean con las pautas de diseño minuciosas de Apple y, además, se puede aprovechar para automatización de rutinas en iOS y otros atajos.
Aprenda a crear íconos personalizados y otros trucos para que la pantalla de inicio de su iPhone sea realmente única.

Usando la aplicación Shortcut puedes personalizar un ícono desde el nombre hasta la imagen / © NextPit
Convierte el teclado de tu iPhone en un trackpad
De todos los consejos de iOS, convertir el teclado de tu iPhone en un panel táctil es, con mucho, el truco más útil y disfruto usarlo casi todos los días. En realidad, es un truco muy simple, con el que la mayoría de los usuarios de iOS no están familiarizados y quizás incluso menos popular que el Función para atenuar la linterna del iPhone.
Para colocar rápidamente el cursor del teclado estándar de Apple en una posición estratégica, simplemente mantenga presionada la barra espaciadora y espere a que desaparezcan las letras. ¡Después de eso, sin quitar el dedo de la pantalla, puede mover el cursor a su gusto y puede editar el texto “como un profesional”!

Convierte el teclado de tu iPhone en un trackpad en poco tiempo / © NextPit
Consulte nuestra guía completa sobre cómo convertir el teclado de su teléfono en un trackpad.
Desbloquee accesos directos y otras acciones con la función Back Tap
Ok, este consejo es tan viejo como lo es activando el modo oscuro en el iPhone, pero aún así pasa desapercibido para la mayoría de la gente. Además de simplemente capturar capturas de pantalla, la función Back Tap ofrece una amplia gama de funciones y opciones de acceso directo con dos o tres toques en la parte posterior del iPhone.
Lo sensacional de esta función es que es compatible con modelos a partir del iPhone 8 y, además de ser una importante herramienta de accesibilidad, también funciona como acceso directo a software importante del sistema, como la cámara y, en mi caso, Shazam.
Para habilitar la función Back Tap en su iPhone, siga estos pasos:
- Ir Ajustes > Accesibilidad > Tocary toque atrás Grifo.
- Grifo Doble Toca o Triple Toca y elige una acción.
- ¡Hecho! Para desencadenar la acción, simplemente toque dos o tres veces en la parte posterior de su iPhone.

Con las opciones de Back Tap puedes ser tan creativo como Apple te dejó / © NextPit
Cómo habilitar el modo Picture-in-Picture en YouTube
De iOS 15 Apple ofrece una opción avanzada para usar YouTube en una ventana flotante. La función se conoce como Picture-in-Picture (PiP) y le permite minimizar los videos de YouTube en la pantalla del iPhone. Sin embargo, para habilitar el modo Picture-in-Picture de YouTube en el iPhone, Suscripción premium a la aplicación de transmisión de Google es requerido.
[Confessional interview: “Yes, I subscribe to YouTube Premium and I’m not ashamed of it!”]Si eres como yo, también eres suscriptor de YouTube Premium. Primero, debe registrarse como usuario de prueba, luego la función estará disponible automáticamente en su iPhone. Por otro lado, si quieres quedarte sin YouTube, nuestro consejo es que lo hagas descargue la aplicación PiPifier directamente desde la App Store.
Te mostramos completo paso a paso en este tutorial sobre cómo habilitar el modo Picture-in-Picture en YouTube.

Ver videos de YouTube es menos complicado en un iPhone si es un suscriptor Premium / © NextPit
Arrastra y suelta textos, fotos y archivos entre aplicaciones
Sin embargo, la característica más interesante de esta característica solo vino con iOS 16 y la opción “levantar sujeto del fondo”. Usando arrastrar y soltar podemos aislar un objeto específico en una imagen, eliminando el fondo, por ejemplo, o incluso pasajes de texto.
Entre las aplicaciones que permiten eliminar el fondo de las imágenes se encuentran Fotos, Vista Rápida y Safari. Por ahora, solo podemos usar la función en iPhones que ejecutan la versión beta de iOS 16, pero la función pronto estará disponible para todos los iPhones compatibles con el nuevo sistema operativo de Apple.

¿Qué tan fácil puede ser sacar a mi colega Antoine Engels del fondo en la imagen de las 5 mejores aplicaciones de la semana usando la función de arrastrar y soltar? / © NextPit
Cómo transmitir un iPhone a un televisor
La transmisión del contenido de la pantalla del iPhone a la TV es posible a través de la función AirPlay. Similar a Miracast, esta función le permite reflejar la pantalla de su iPhone en televisores compatibles o conectarse al dispositivo de transmisión de Apple TV. Para hacer esto, deberá ir al panel de control del iPhone y activar el enlace para AirPlay y seguir estos pasos:
- Abrir Centro de control.
- Grifo Clonación de pantalla icono.
- Seleccione su Apple TV, Smart TV compatible con AirPlay 2 o Mac de la lista. (Si aparece un código de acceso de AirPlay en la pantalla de su televisor o Mac, ingrese el código de acceso en su iOS).
- Para dejar de duplicar su dispositivo iOS, abra Centro de controlgrifo Clonación de pantallaluego toca Deja de reflejar.

Desde el Centro de Control es muy fácil duplicar la pantalla del iPhone / © NextPit
Una nota importante aquí: la lista de televisores compatibles con AirPlay 2 aún es pequeña, incluidos los modelos lanzados desde 2018 por los fabricantes LG, Samsung, Sony, TCL y Vizio. Puedes consultar la lista actualizada sitio web de Apple y también incluye algunos dispositivos con sistemas Amazon Fire TV y Roku.
Vale la pena recordar que, tanto en el caso de AirPlay como de Miracast, algunas aplicaciones pueden impedir la transmisión de contenido al televisor, tanto por razones técnicas como por necesidades de certificación. Para obtener más información sobre el tema, consulte este tutorial sobre cómo conectar su iPhone a la TV.
Obtenga lo mejor del modo cinematográfico y los estilos fotográficos
Por último, pero no menos importante, comenzando con Serie iPhone 13, Apple ahora ofrece Modo cine y Estilos fotográficos. Como ambas funciones dependen del hardware, solo los propietarios de los modelos de la serie iPhone 13 ahora podrán aprovechar al máximo estas funciones.
En nuestro artículo especial sobre consejos para usar el modo cine, le mostramos cómo funciona la función de video y las diferentes formas de editar su metraje durante y después de la grabación. Si tiene un dispositivo compatible, puede aprender cómo capturar video con un fondo borroso y descubrir cómo cambiar automáticamente el objeto o la persona en primer plano en una sola toma.
Cuando se trata de Photo Styles, la cámara del teléfono inteligente de próxima generación de Apple le permite aplicar los mismos ajustes de tono, temperatura y saturación que los filtros tradicionales, pero aprovecha el hardware del iPhone para ofrecer un resultado diferente a los métodos existentes. Te mostramos cómo optimizar el uso de Estilos fotográficos en el iPhone.
Bueno, estas son algunas de las mejores funciones de iOS y consejos de uso para usuarios de iPhone por ahora. ¿Qué piensas de las características compartidas aquí? ¿Cuál es tu consejo para obtener lo mejor de tu iPhone? ¿Qué característica le gustaría ver en esta guía del usuario de iOS? Comparta sus pensamientos en los comentarios a continuación.
 MiReal.me MiReal.me – Tu blog tecnológico con la más actualizada información
MiReal.me MiReal.me – Tu blog tecnológico con la más actualizada información