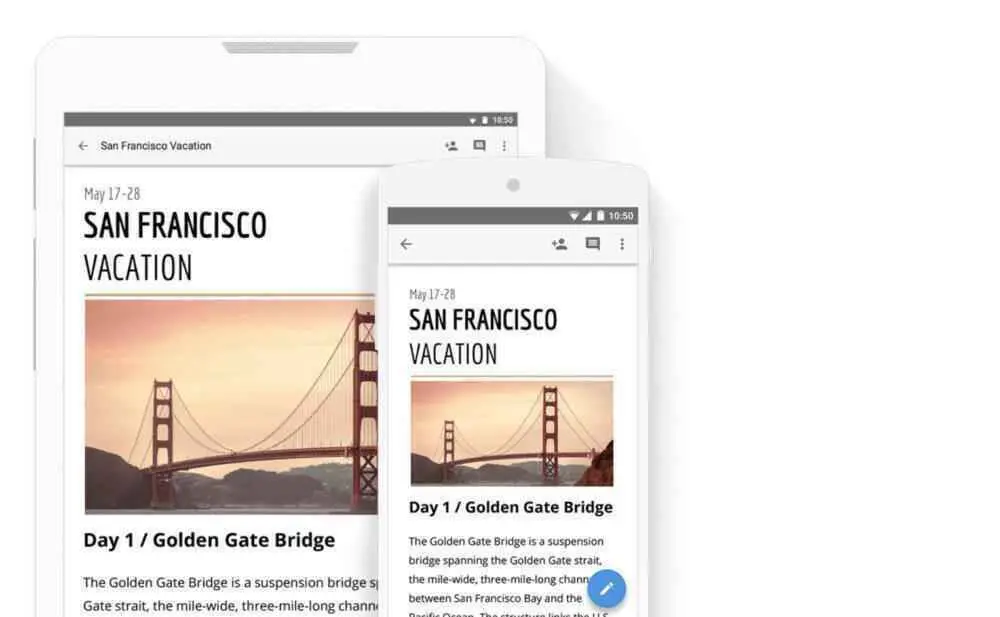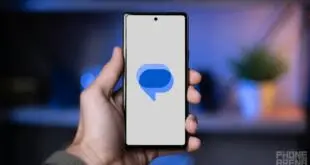¿Nuevo en Google Docs? ¿Quiere alejarse de Office 365? No hay problema, lo cubrimos con esta guía completa de Google Docs para principiantes …
¿Qué es Google Docs?
Google Docs es parte de Google Drive – o Espacio de trabajo de Google, si es un usuario empresarial / corporativo y es un procesador de textos como Microsoft Word y Apple Pages. Pero a diferencia de Word o Pages, Google Docs es completamente gratuito; todo lo que necesita es una cuenta de Gmail para comenzar a usarlo en su teléfono, tableta y PC / Mac.
Google Docs se ejecuta en la nube, por lo que mientras descarga una aplicación en su teléfono, también puede ejecutar toda la plataforma a través de su navegador. Todos sus datos y documentos se sincronizan y guardan automáticamente, por lo que puede comenzar una idea en su teléfono mientras viaja en el tren y luego continuar donde lo dejó en su PC cuando llegue a casa.
Y dado que Google Docs es parte de Google Drive, puede colaborar con otros en documentos. Todo lo que tiene que hacer es agregarlos o compartir el documento a través de Gmail. El otro usuario podrá colaborar en el documento en tiempo real con usted y realizar cambios. Ésta es una de las principales razones por las que muchas empresas se han cambiado a Google Workspace, formalmente conocido como G-Suite.
Cómo instalar Google Docs en su teléfono, tableta y computadora
Si está utilizando Google Docs en su teléfono, hay una aplicación dedicada disponible para Android y iPhone. Simplemente vaya a Google Play Store o App Store y descárguelo. Necesitarás un Gmail para acceder, sin embargo, y si no tiene uno, puede obtener uno gratis aquí.
Después de descargar la aplicación, simplemente abra Google Docs y presione el icono + para iniciar un nuevo documento. Sin embargo, asegúrese de nombrar el documento, ya que esto facilitará su búsqueda más adelante. Nadie quiere terminar con cientos de documentos sin título en su Google Drive. Créame, se vuelve molesto.
Si está en su PC y / o Mac, puede ejecutar Google Docs en su navegador. Simplemente haga clic aquí para acceder a Google Docs. Una vez que haya iniciado sesión, se mostrarán todo su trabajo y los documentos de Google anteriores. Tú también puedes también descarga Google Drive para Mac y Windows, si prefiere administrar las cosas de forma nativa en su computadora de escritorio o portátil.
Si está utilizando el navegador Chrome, lo mejor que puede hacer es establecer un marcador para Google Docs. De esta manera, tendrá acceso rápido y fácil a Google Docs sin tener que escribir Google Docs en Google y luego pasar por el proceso de inicio de sesión. Para establecer un marcador en Chrome para Google Docs, simplemente abra Google Docs y presione COMMAND + D en Mac y así Windows acaba de presionar Ctr + D.
Cómo crear un documento de Google
Si está utilizando Google Docs en su computadora, teléfono o tableta, abrir un nuevo Google Docs es exactamente lo mismo. En la esquina inferior derecha, verá un icono + dentro de un botón circular. Haga clic aquí para crear un nuevo documento de Google Docs.
Una vez que haya hecho eso, puede nombrar el documento. Para hacer esto, haga clic donde dice DOCUMENTO SIN TÍTULO, luego agregue un nombre para el documento.
Cómo guardar archivos de Google Docs
Realmente no tiene que preocuparse por guardar su trabajo en Google Docs, siempre que esté conectado a Internet, Google guardará automáticamente todo su trabajo cada vez que se realice un cambio.
Esto significa que puede seguir adelante con lo que está haciendo y cuando haya terminado, simplemente cierre la aplicación y no tendrá que preocuparse por guardar el documento, buscar un lugar para almacenarlo en su teléfono o computadora. Simplemente puede cerrar la ventana y todo su trabajo se guardará y se sincronizará con la nube.
Por ejemplo, normalmente tengo ideas para publicar a altas horas de la noche, cuando veo Netflix o una película. Cuando eso sucede, abro rápidamente Google Docs en mi teléfono, tomo notas y algunas ideas, luego lo recojo por la mañana cuando comienzo a trabajar.
¿Puedes abrir un documento de Word en Google Docs?
Sí, puede abrir y editar documentos de Word en Google Docs. Todo lo que necesita hacer es descargar el documento de Word y agregarlo a Google Docs. Si está en su computadora, primero debe cargar el documento de Word en Google Drive. Una vez hecho esto y cargado el archivo, haga clic derecho sobre él y cuando vea la opción ABRIR CON, seleccione GOOGLE DOCS.
En su teléfono, el proceso es el mismo. Primero, debe cargar el documento de Word en Google Drive. Desde aquí, podrá seleccionar la opción ABRIR CON y esto abrirá el documento de Word en Google Docs en su teléfono.
Cómo verificar el recuento de palabras en Google Docs
Una de las cosas más molestas de Google Docs es que no muestra el recuento de palabras en la página, a diferencia de Word y Pages. Para ver el recuento de palabras en Google Docs, debe ir a Herramientas en la barra de navegación y seleccionar Recuento de palabras. A continuación, se le presentarán los totales del recuento de palabras, los caracteres y el número total de páginas que ha creado. Alternativamente, puede usar el método abreviado de teclado (en Mac) para mostrar el recuento de palabras: Comando + Mayús + C.
Cómo agregar un cuadro de texto en Google Docs
Los cuadros de prueba son muy útiles, especialmente si está creando un documento que necesita mostrar mucha información en un solo lugar. Con Google Docs, puede crear e insertar cuadros de texto muy fácilmente.
Para agregar un cuadro de texto a su documento de Google Docs, siga estos pasos:
- Haga clic en Insertar> Seleccionar diseño en el menú
- Haga clic en CUADRO DE TEXTO
- Usa el mouse para crear el cuadro de texto en tus Google Docs
- Cuando tenga el tamaño correcto, suelte el mouse y tendrá un cuadro de texto
- Ahora puede comenzar a agregar información al cuadro de texto
Cómo dibujar en Google Docs
Si desea dibujar dentro de sus Google Docs, esta función también está cubierta. Y es bastante similar a cómo agrega cuadros de texto en Google Docs. Nuevamente, siga estos sencillos pasos para dibujar dentro de sus Google Docs:
- Seleccione INSERTAR> Dibujo
- Seleccione nuevo
- Espere a que se abra la ventana de dibujo> Elija acciones
- Aparecerá un cuadro de texto, agregue su texto y luego edítelo
Para ser honesto, las habilidades de dibujo de Google Docs son bastante limitadas, así que si quieres usarlo para firmar un documento, eres un poco loco. Una mejor opción sería utilizar Dibujos de Google y luego insertarlo en el documento. Así es como lo haces:
- Ir a Dibujos de Google
- Crea lo que quieras dibujar
- Guárdalo en Google Drive
- Vuelve a tu documento de Google
- Haga clic en Insertar y agregue su diseño
- Y ya está. Simple, ¿verdad?
Cómo imprimir desde Google Docs
Imprimir desde Google Docs es muy fácil. Tanto en el teléfono como en la PC. Si está en una PC o Mac y desea imprimir un documento, vaya a ARCHIVO y seleccione IMPRIMIR. Esto lo dirigirá a sus opciones de impresión. Por supuesto, necesitará tener una impresora configurada y asegurarse de que esté conectada a su red doméstica. Si tiene todas estas cosas, simplemente haga clic en Aceptar y se imprimirán sus Documentos de Google.
En su teléfono, vaya a Google Docs que desea imprimir, presione el ícono de hamburguesa en la esquina superior derecha> vaya a Compartir y Exportar> luego seleccione Imprimir. Nuevamente, necesitará una impresora en su red y su teléfono conectado a la misma red WiFi. Pero si tiene ambos, está listo para comenzar.
Cómo convertir Google Docs a PDF (y otros formatos)
Tener la capacidad de crear archivos PDF es extremadamente útil. Puede utilizar archivos PDF para compartir información con las personas para las que trabaja o en materiales de marketing. Los PDF, por su naturaleza, no están diseñados para ser editados, por lo que un PDF se puede utilizar como descarga para mostrar su trabajo e ideas. ES Google Docs es totalmente compatible con PDF, así como con Word, OpenDocument, Rich Text, Plain Text, Web Page y EPUB.
Para convertir sus documentos de Google Docs a PDF, simplemente siga estos pasos:
En PC:
- Seleccione el archivo
- Haga clic en DESCARGAR COMO
- Elija PDF: también tiene opciones para Word, OpenDocument, Rich Text, Plain Text, Web Page y EPUB
- El documento de Google Docs ahora se descargará como PDF.
En el teléfono:
- Haga clic en Menú de hamburguesas
- Haga clic en GUARDAR COMO
- Seleccione PDF y haga clic en Aceptar – También hay opciones para Word, OpenDocument, Rich Text, Plain Text, Web Page y EPUB
- Luego, el PDF se archivará en las descargas.
Cómo crear un panorama de Google Docs
Si desea crear un documento de Google Docs horizontalmente, nuevamente, puede hacerlo y solo necesita unos pocos clics. Para convertir su archivo de Google Docs en posición horizontal, haga clic en ARCHIVO> CONFIGURACIÓN DE PÁGINA> Elija orientación (RETRATO O PAISAJE> Haga clic en Aceptar. Y eso es todo, su documento de Google Docs ahora es horizontal.
Google Docs también funciona sin conexión
Si está trabajando en algo y su conexión a Internet se cae, como en un avión o en un tren, normalmente y anteriormente con Google Docs, perdería su trabajo o el documento simplemente no funcionaría. Sin embargo, gracias a una actualización de Google Docs, ahora puede configurar Google Docs (y Google Drive) para que funcionen sin conexión.
Sin embargo, primero debe configurar Google Drive y Google Docs para que funcionen sin conexión, por lo que si desea trabajar en Google Docs sin conexión, primero debe hacer lo siguiente. Y debe estar conectado a Internet para configurar el modo sin conexión en Google Drive y Google Docs.
Configuración de Google Drive para trabajar sin conexión:
- Instale y active la extensión sin conexión de Google Docs para Chrome; puede descargarla aquí.
- Por lo tanto, debe verificar si tiene suficiente espacio de almacenamiento en su teléfono o PC / computadora portátil
- Luego, ve a Google Drive
- Haga clic en Configuración
- Activar la configuración OFFLINE
- Ahora puede usar Google Drive y todas sus aplicaciones sin conexión.
Simple, ¿verdad?
Y si es un usuario empresarial y desea una cuenta de Gmail de marca, [email protected], por ejemplo, asegúrate de ti mismo consultar los precios más recientes de Google Workspace – ¡Es básicamente Google Drive con esteroides!
-
Q:
¿Google Docs es completamente gratuito?Sí, Google Docs, como Google Drive, es completamente gratuito. Con una cuenta gratuita de Google Drive, obtiene 15 GB de almacenamiento. Si quieres más, tienes que pagar una cuota mensual. Los precios, sin embargo, son muy económicos; puede obtener 200 GB al año por £ 24,99 al año.
-
Q:
¿Cómo funciona Google Docs?Google Docs es un procesador de textos basado en la nube. Al igual que Microsoft Word y Apple Pages, se puede utilizar para crear todo tipo de documentos. Docs es parte de Google Drive, la suite de aplicaciones de oficina en línea basada en la nube de Google.
-
Q:
¿Google Docs está disponible en iPhone?Sí, Google Drive y, a través de proxy, Google Docs están disponibles para iPhone, iPad y Mac PC de Apple.
-
Q:
¿Puedes escribir en Google Docs?Google Docs es un procesador de texto, por lo que está orientado a la creación de documentos de texto. Puede escribir publicaciones de blog, novelas, materiales de marketing y manuales de instrucciones en Google Docs.
-
Q:
¿Es seguro Google Docs?Todos sus datos dentro de Google Drive están protegidos en los centros de datos de última generación de Google. Estos son los mismos centros de datos seguros que administra Google, así que sí, sus datos están seguros con Google Drive y Google Docs.
 MiReal.me MiReal.me – Tu blog tecnológico con la más actualizada información
MiReal.me MiReal.me – Tu blog tecnológico con la más actualizada información