Si tiene un televisor viejo que no se conecta a Internet, o simplemente prefiere usar uno de los muchos dispositivos de transmisión para acceder a las aplicaciones de entretenimiento más populares de la actualidad, uno de los mejores dispositivos que existen es Google Chromecast. Si bien los modelos anteriores de Chromecast todavía están disponibles, el último Chromecast de Google con Google TV viene con un control remoto físico y una página de inicio personalizada basada en el historial de visualización, lo que lo pone a la par con dispositivos similares de Roku y Apple de la competencia.
Pero como toda tecnología moderna, tu Chromecast no es a prueba de balas. Pueden ocurrir problemas con Google Chromecast. De vez en cuando, puede notar problemas de conectividad, problemas con su teléfono y otros pequeños problemas que le impiden usar su Chromecast correctamente. En esta guía, hemos resumido algunos de los problemas más comunes de Chromecast y lo que puede hacer para solucionar y solucionar cada uno de ellos.
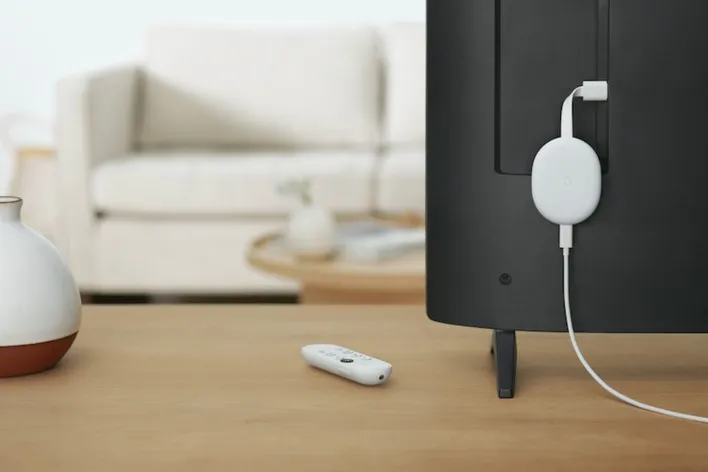
Chromecast no se conecta a Wi-Fi
Es posible que haya notado que su video de Chromecast se ve en mosaico y desigual. Es posible que haya encontrado una de varias pantallas de almacenamiento en búfer al intentar transmitir su programa favorito. Cualquiera que sea el síntoma predominante, la causa generalmente se remonta a algún tipo de problema de red.
Paso 1: Primero, verifique que los otros dispositivos en la casa puedan acceder a Internet y usar Wi-Fi sin ningún problema. Es posible que experimente una interrupción temporal de Internet. Si otros dispositivos en su hogar pueden conectarse sin problemas, vaya al siguiente paso.
Paso 2: El siguiente paso en la resolución de problemas de la red de Chromecast es intentar desconectar o volver a conectar fácilmente todos los dispositivos de la cadena. En este caso, es tu Chromecast, enrutador y módem (si es independiente). Desenchufe todo su equipo, vuelva a enchufarlo y luego espere a que la red se reinicie. Una vez que el Chromecast se haya reiniciado, tome su teléfono e intente transmitir una aplicación.
Paso 3: Si los problemas de red persisten, es posible que haya notado que el Chromecast está equipado con un extensor HDMI. Si bien es bueno poder ocultar su dispositivo de la vista, es posible que el Chromecast no esté dentro del alcance para recibir suficiente protocolo de enlace Wi-Fi. Si tiene problemas con el Chromecast, intente usar el extensor para sacar el Chromecast de la parte posterior del televisor. Esto puede ser suficiente para mejorar el alcance de su dispositivo y permitir una mejor conexión Wi-Fi.
Paso 4: ¿Todavía hay problemas con el Wi-Fi? Todos los productos Chromecast (excepto la primera generación) son compatibles con las bandas de red de 2,4 GHz y 5 GHz. Dependiendo de la distancia entre su televisor y Chromecast y el enrutador de su hogar, es mejor mantener el dispositivo conectado a una banda en lugar de a la otra. La banda de 5 GHz es más fuerte en distancias cortas, pero si el Chromecast está en el extremo opuesto de la casa desde el enrutador, la banda de 2,4 GHz (la mejor conexión de largo alcance) es probablemente su mejor opción.
Para cambiar las bandas de Wi-Fi, tome cualquier dispositivo en el que esté la aplicación Google Home. Grifo Inicie la aplicaciónhaga clic en el Chromecast tienes problemas, luego toca Ajustes en la esquina superior derecha de la pantalla. Grifo Información del dispositivodespués Wifi, después Olvida esta red. Una vez que hayas hecho eso, podrás volver a conectar tu Chromecast a una nueva banda Wi-Fi. Si originalmente estaba conectado a la banda de 5 GHz, intente conectarse a la opción de 2,4 GHz.

Chromecast se apaga y enciende aleatoriamente
Dependiendo de cómo haya conectado el Chromecast al televisor para obtener energía, es posible que experimente un ciclo de energía aleatorio. Si el Chromecast está conectado a la entrada USB del televisor para obtener energía, esta podría ser la causa de su problema. La mayoría de los puertos USB basados en TV proporcionarán suficiente energía para alimentar dispositivos externos, pero hay casos en los que esto podría fallar.
Una de las mejores maneras de solucionar esto es simplemente conectar su Chromecast usando el adaptador de corriente USB que vino con su dispositivo. Esto garantiza una conexión sólida para su dispositivo en todo momento y también evita que Chromecast se reinicie cada vez que apaga el televisor.

Su dispositivo de transmisión pierde sus controles
La mayoría de los dispositivos Chromecast requieren que toques un Lanzar dentro de cada aplicación compatible con Chromecast. Los controles de transmisión son esenciales para la experiencia de Chromecast, pero a veces la función de transmisión (y los controles relacionados) pueden desaparecer de su dispositivo móvil. Puede haber algunas razones por las que esto sucede, así como algunas soluciones.
Para empezar, es posible que su teléfono o tableta esté ejecutando una versión anterior del firmware de la aplicación que eligió. Aunque la mayoría de los dispositivos iOS y Android le notificarán si es necesario completar las actualizaciones, puede verificarlo usted mismo manualmente.
Paso 1: Para un iPhone o iPad: Haga clic en el Tienda de aplicaciones ícono, luego toque el suyo Foto de perfil. Desplácese hacia abajo para Actualizar sección de la pantalla. Si la aplicación desde la que intentas transmitir necesita una actualización, selecciona la aplicación y toca Actualizar para iniciar el proceso.
Paso 2: Para un dispositivo Android: Haga clic en el Tienda de juegos icono. En la siguiente pantalla, toque Tu foto de perfil > Administrar aplicación y dispositivo > Administrar > Actualizaciones disponibles, busque la aplicación con la que tiene problemas y selecciónela con la casilla de verificación. Haga clic en el Controlar en la parte superior derecha para obtener todas sus aplicaciones en el firmware actual.
Paso 3: Si todas sus aplicaciones están actualizadas y aún pierde los controles de transmisión, puede intentar reiniciar su dispositivo móvil. A veces, eso es todo lo que se necesita para solucionar el problema de transmisión de Chromecast. Dependiendo de su hardware, es posible que deba esperar a que llegue una actualización importante del dispositivo antes de que el problema desaparezca por completo. Hasta entonces, sigue reiniciando.

Tu navegador Chrome está desactualizado
Si está transmitiendo contenido desde el navegador Chrome a su computadora, es posible que haya notado que faltan algunos controles de Chromecast en sus sitios favoritos. Esto podría deberse a que hay una nueva versión de Chrome a la que debes actualizar. Afortunadamente, hacer esto es fácil.
Paso 1: Vaya a su computadora, inicie Chrome, luego haga clic en Es más icono (tres puntos en una columna) en la esquina superior derecha de la página. Si no está utilizando la última versión del navegador, verá una opción etiquetada Actualizar Google Chrome. Haga clic en esta opción y luego realice la actualización.
Paso 2: Una vez completado, haga clic en Relanzar. Una vez que Chrome esté en funcionamiento nuevamente, vaya al sitio desde el que estaba transmitiendo y debería ver que los controles de transmisión están de vuelta.

Si todos los demás fallan…
Intentó mejorar la señal de Wi-Fi y se aseguró de que todas sus aplicaciones y configuraciones estén actualizadas, pero el Chromecast aún es exigente. Cuando todo lo demás falla, puede intentar restablecer de fábrica su Chromecast. Esto restablecerá el Chromecast a su configuración predeterminada de fábrica y borrará sus datos y no se puede deshacer. De esta manera, no eliminará ningún dato de su dispositivo móvil o de la aplicación Google Home, pero una vez que se complete el restablecimiento, deberá volver a agregar su Chromecast a la aplicación Home.
Paso 1: El paso 1 varía dependiendo de la generación de Google Chromecast que tienes. Para comenzar el proceso de reinicio, busque el botón de reinicio físico de Chromecast.
- Chromecast con Google TV: mientras está encendido, mantenga presionado el botón en la parte posterior del Chromecast. La luz comenzará a parpadear en amarillo.
- Chromecast (2da generación, 3ra generación o Ultra): mientras está encendido, presione el botón en el costado del Chromecast. La luz comenzará a parpadear en naranja.
- Chromecast (1ra generación): mientras está encendido, mantenga presionado el botón del Chromecast durante al menos 25 segundos o hasta que la luz comience a parpadear en rojo.
Paso 2: Independientemente de la generación, mantenga presionado el botón hasta que se vuelva blanco y luego suéltelo. El Chromecast se reiniciará y se completará el reinicio. Ahora está listo para configurar su Chromecast nuevamente.
Si todavía tiene problemas con su Chromecast o tiene problemas que no hemos cubierto, puede consultar la Página de soporte de Google para el producto
Recomendaciones de los editores
 MiReal.me MiReal.me – Tu blog tecnológico con la más actualizada información
MiReal.me MiReal.me – Tu blog tecnológico con la más actualizada información



