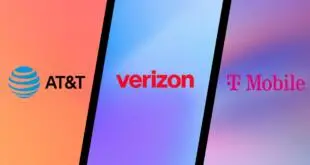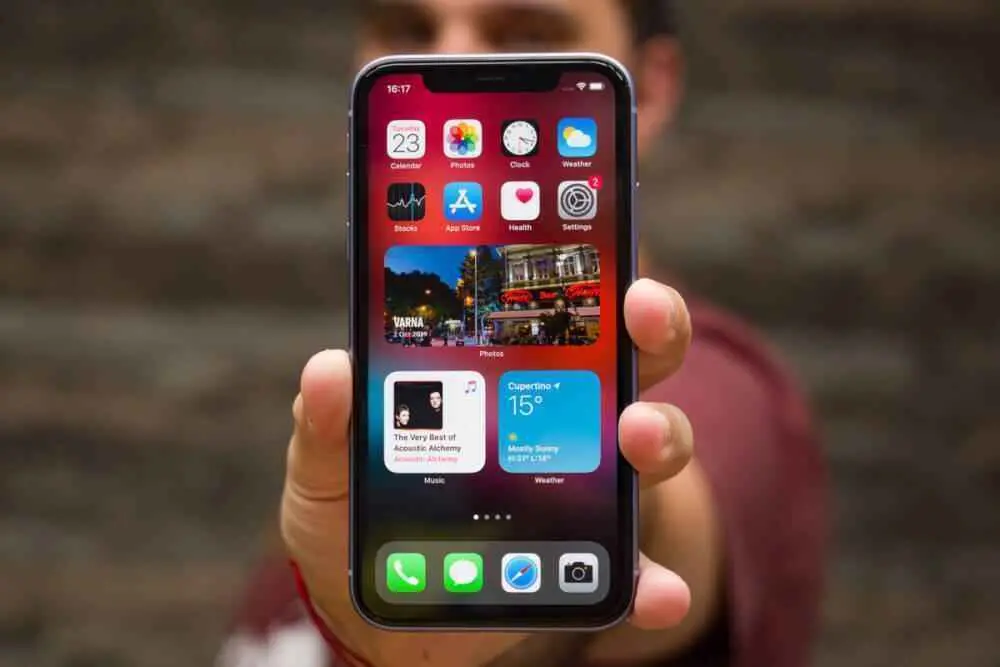
Guía de iOS 14: aquí se explica cómo cambiar los íconos en su iPhone
MiReal
Tecnología Móvil
461 Views
Apple lanzó widgets para iPhone con iOS 14 y ahora todo el mundo está experimentando el mismo problema de personalización que se estaba extendiendo en Android hace algunos años. La personalización de iOS 14 se está volviendo viral en las redes sociales, y esta es definitivamente una frase que pocos de nosotros imaginamos en ese momento. Sin embargo, como dice el meme, debes esperar lo inesperado en 2020.
Mientras que iOS 14 desató la locura por la personalización gracias a los widgets, los fanáticos de iOS probablemente recordarán que había varias formas legales de cambiar Iconos de iOS en versiones anteriores del sistema operativo Apple. Ahora, sin embargo, no es necesario visitar sitios web sospechosos o descargar aplicaciones potencialmente peligrosas para cambiar los gráficos de iOS, ya que la propia Apple le ofrece las herramientas de intercambio para cambiar los iconos de iOS 14. Más información:
Sí Gracias a la potente aplicación de accesos directos precargada en su iPhone puede personalizar la interfaz de iOS 14, así como crear varios escenarios de automatización y activación.
Aquí se explica cómo personalizar iOS 14 y cómo cambiar los íconos de las aplicaciones en su iPhone.
Personalización del icono de iOS 14
Paso 1 – Localice la aplicación Atajos
Primero, localice y abra la aplicación Atajos. Si no está en su pantalla de inicio, probablemente lo haya enviado al purgatorio de la biblioteca de aplicaciones. Desplácese hacia abajo en la pantalla de inicio y busque "Accesos directos".
Paso 2: crear un enlace
Necesitamos crear un nuevo enlace, así que presione inmediatamente el icono "+" en la esquina superior derecha del ; Accesos directos a aplicaciones. [19659010] Guía de iOS 14: aquí se explica cómo cambiar los íconos en su iPhone "data-id =" 365064 "/>
Paso 3 – Asigne un nombre a su acceso directo
Se le pedirá que cree un nuevo acceso directo. Nómbralo como quieras, o no lo llames en absoluto, no somos tu jefe. Lo importante aquí es tocar el botón "Agregar acción".
Paso # 4 – Agregar una acción
En el cuadro de búsqueda que aparece después de presionar el botón "Agregar acción", busque "Abrir aplicación". Esta es la acción que nos interesa usar para los propósitos de este tutorial.
Paso 5 – Seleccione una aplicación para personalizar
Ahora tenemos que seleccionar la aplicación que queremos personalizar. Toque el texto "Elegir" descolorido en el cuadro de diálogo del guión.
Para los propósitos de este tutorial, hemos elegido la aplicación de cámara estándar. No es que haya algo intrínsecamente incorrecto con el ícono de valores, es solo que la cámara es una de las características esenciales del teléfono y casi todos tienen la aplicación en algún lugar de las pantallas principales.
Paso # 6 – Ingrese a la interfaz de personalización
Ahora, ¿ve ese botón de burbuja a la derecha del nombre del enlace? Su apariencia no lo sugiere, pero es el único responsable de personalizar dicho atajo. Como realmente queremos hacer esto, debe tocarlo para continuar.
Paso 7 – Prepare su aplicación para la personalización
[19659003] Se le presentarán las opciones de personalización para el acceso directo que acabamos de crear. Lo que debe tocar es "Agregar a la pantalla de inicio".
Paso 8 – Personaliza el ícono de tu nueva aplicación
Ahora, ¿ves la sección "Nombre e ícono de la pantalla de inicio"? Determine el nombre y la apariencia de su nuevo y brillante icono de aplicación. Toque el icono para seleccionar uno nuevo del rollo de su cámara o tome uno personalizado con su cámara.
Ahora, ¿dónde encontrar los iconos correctos? Bueno, tu motor de búsqueda favorito es tu amigo, solo asegúrate de usar una imagen de alta resolución para obtener los mejores resultados.
Paso 9: disfrute de su ícono personalizado de iOS 14
Después de cargar el ícono de la nueva aplicación deseada y determinar un nombre personalizado para su ícono, toque "Agregar" en el 39, esquina superior derecha. .. y ya estás listo!
El nuevo atajo aparecerá en la pantalla de inicio y funcionará como se esperaba, pero con un inconveniente inevitable: tocar el atajo primero abrirá brevemente la aplicación Atajos durante aproximadamente medio segundo, y solo entonces accederás al destino deseado . Es una molestia que no se puede pasar por alto en este momento, así que chúpala.
Aquí se explica cómo cambiar los íconos de aplicaciones en iOS 14.

 MiReal.me MiReal.me – Tu blog tecnológico con la más actualizada información
MiReal.me MiReal.me – Tu blog tecnológico con la más actualizada información