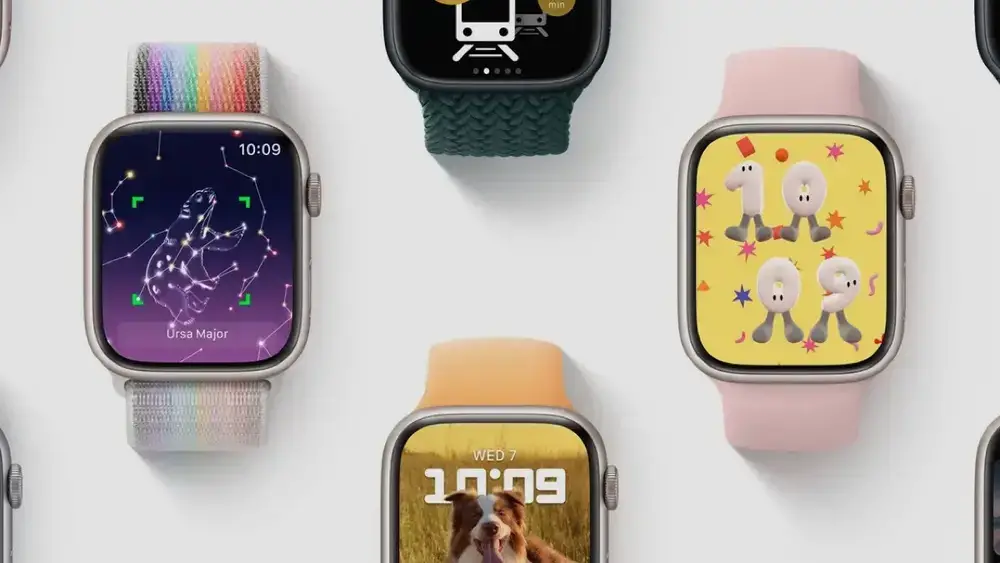Si acaba de desenvolver un nuevo Apple Watch, felicidades. Ahora eres el orgulloso propietario de uno de los mejores relojes inteligentes.
Ya sea que tenga una nueva Serie 8, una Serie 7 más antigua o el nuevo Watch SE (segunda generación) o Apple Watch Ultra, el proceso de configuración es el mismo.
El proceso de configuración de Apple Watch es muy sencillo, pero hemos esbozado nuestra propia guía de configuración no oficial, basada en años de propiedad de Apple Watch. Nuestra guía cubre cinco pasos rápidos que harán que su Apple Watch sea un placer de usar y lo ayudará a comenzar con una base sólida.
Aquí están nuestras principales recomendaciones. Y si desea obtener más información, asegúrese de consultar nuestra característica 66 Consejos y trucos de Apple Watch.
Cómo configurar tu Apple Watch
Configurar un Apple Watch nuevo por primera vez es un proceso bastante sencillo. Cuando su nuevo Apple Watch esté encendido, su iPhone debería iniciar el proceso por usted. Si por alguna razón eso no sucede, vaya a la aplicación Watch en su iPhone y agregue el nuevo dispositivo.
Si está configurando un Apple Watch de segunda mano, debería aplicarse lo mismo. Sin embargo, primero asegúrese de que el dispositivo se haya desemparejado correctamente del iCloud del propietario anterior. También tenemos una guía para eso.
Si anteriormente tenía un Apple Watch, puede optar por restaurar su Apple Watch desde una copia de seguridad. Asegúrese de que su copia de seguridad esté actualizada antes de comenzar.
No lo guiaremos a través del proceso paso a paso, el iPhone hace un trabajo fantástico por sí solo. Pero hay algunas cosas a tener en cuenta.
Comprobación de configuración rápida:

Ver orientación y zurdos
Puede especificar en qué muñeca usa su Apple Watch y elegir usarlo boca abajo, para que la corona digital se mueva hacia el lado correcto. En la aplicación Reloj > General > Orientación del reloj.
Siri
Puede activar/desactivar Siri y también ajustar la forma en que se activa. Ve a la aplicación Watch > Siri y puede activar/desactivar subir para hablar.
pago de manzana
Si no agregó su tarjeta bancaria durante el proceso de configuración, puede hacerlo en la aplicación Watch > Monedero y Apple Pay > Agregar tarjeta. También puede cambiar la tarjeta predeterminada allí. También vale la pena encenderlo tarjeta de viaje exprés aquí también, para que pueda simplemente tocar el reloj en el transporte público.
Detección y contactos de emergencia
Asegúrese de que los contactos de emergencia estén configurados, también son necesarios para activar la detección de caídas y la detección de accidentes automovilísticos. Ve a la aplicación Watch > Contactos de emergencia.
Instala aplicaciones y sé selectivo

Durante el proceso de configuración, puede elegir si desea que todas las aplicaciones disponibles desde su iPhone se instalen en su Apple Watch.
Ahora, todo lo que describimos a continuación es una preferencia personal: es posible que desee la cantidad máxima de aplicaciones disponibles en su muñeca. Pero preferimos una experiencia más mínima.
Le sugerimos que rechace la invitación de Apple para instalar en masa el contenido de su iPhone y revise la aplicación Watch y las que desee más adelante. Esto hace que los sistemas de menús sean mucho más fáciles de navegar.
Para agregar aplicaciones más tarde, vaya a la aplicación Watch en su iPhone y desplácese hacia abajo. Puede ver una lista de las aplicaciones instaladas y las que esperan ser agregadas. Puede desinstalar e instalar aplicaciones rápidamente desde aquí.
También puede encontrar nuevas aplicaciones de Apple Watch para agregar aquí, y hay una tienda específica de Watch para explorar. Hemos probado cientos de aplicaciones y puedes leer nuestra mejor guía de aplicaciones para Apple Watch aquí.
Finalmente, está la pantalla de aplicaciones. Por defecto, Apple usa panal. Pero (esto es solo una recomendación amistosa) puedes hacer el cambio. Fuerza la presión en la pantalla de la aplicación y cambia entre la lista de nido de abeja. Consulte nuestra guía.
Cortar notificaciones
Nuevamente, si desea recibir notificaciones de cada evento y notificación en su Apple Watch, la configuración estándar está bien.
Pero encontramos molesto el zumbido constante, especialmente con la propensión de algunas aplicaciones a verificar cada 2 segundos.
Por lo tanto, recomendamos una buena indicación de los privilegios de notificación. Vaya a la aplicación Watch y navegue hasta Notificaciones.
El primer conjunto de aplicaciones son las aplicaciones principales de Apple, y diríamos que querrá conservar la mayoría de ellas.
La segunda lista son aplicaciones de terceros que “reflejan” su iPhone. Esto significa que si Instagram te llama para decirte que un semidesconocido acaba de subir una foto de su almuerzo, eso también se reflejará en tu reloj.
Puede encenderlos/apagarlos rápidamente, para que su muñeca se convierta en un lugar más tranquilo. Consulte una guía detallada.
Establecer objetivos de fitness y funciones de salud

Si este es su primer Apple Watch, deberá asegurarse de que todas las funciones de salud estén activadas y que su información personal sea correcta.
Después de la configuración, vaya a la aplicación Watch > Salud > Detalles de salud. Asegúrate de que tus datos sean correctos, ya que información como la altura, el peso o la edad afecta la precisión de tus estadísticas.
Ahora necesitas ir a Apple Watch. Vaya a la aplicación Actividad, desplácese hasta la parte inferior y elija Cambiar objetivos. Aquí es donde decides qué tan fácil es cerrar tus anillos.
Cambiar esto no es esencial. El Apple Watch ajustará su objetivo de calorías en función de su nivel de actividad a medida que avanza. Pero 700 calorías es aproximadamente el promedio (lo más cercano a los 10 000 pasos que verá en Fitbit), y las personas activas pueden querer hasta 900 calorías.
Entonces te recomendamos que actives las funciones de salud de tu reloj. Ve a la aplicación Watch > Corazón y asegúrese de que el ECG esté encendido (para Series 7/8 y Ultra), puede hacer que su Apple Watch busque ritmos irregulares. También puede ajustar la configuración de frecuencia cardíaca alta/baja si es necesario.
Crear una esfera de reloj personalizada

Una de las partes más divertidas de configurar su Apple Watch es crear una esfera de reloj personalizada.
Hay toneladas para elegir, y tenemos una gran guía de carátulas de Apple Watch para ayudarte a elegir.
Pero hay dos elementos. Las primeras son aplicaciones como Fotos y Retratos, que usan instantáneas de tu iPhone. Se ven muy bien, pero son simples en cuanto a la información que transmiten.
Si está buscando más datos importantes para la pantalla de inicio de su Apple Watch, puede agregar caras que admitan complicaciones.
Las complicaciones son fragmentos de información que se muestran en la esfera del reloj y se extraen de las aplicaciones del Apple Watch. Las mejores esferas de reloj para complicaciones son opciones como Modular o Infograph, que pueden admitir hasta seis.
Presiona a la fuerza una esfera del reloj y cambia a Nuevo. Luego puede navegar por las esferas del reloj y usar la corona digital para agregar complicaciones y cambiar colores. También puede ir a la aplicación Apple Watch en su iPhone e ir a la pestaña Galería de rostros en la parte inferior. Esta es una forma un poco más intuitiva de configurar las esferas del reloj.
 MiReal.me MiReal.me – Tu blog tecnológico con la más actualizada información
MiReal.me MiReal.me – Tu blog tecnológico con la más actualizada información