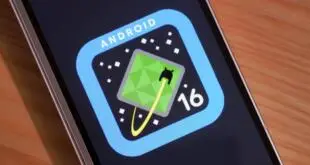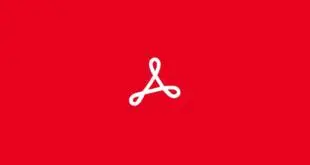Aunque Stadia se cierra a fines de enero de 2023, aún puede transferir sus juegos guardados a la PC si tiene la PC para transferirlos y si desea realizar el proceso. El proceso no es largo, pero no es tan simple como cargar sus datos guardados en la nube y luego descargarlos a otra plataforma. Desafortunadamente, hay algunos pasos más.
Afortunadamente, esta guía se ha configurado para guiarlo a través de los pasos en caso de que desee mover sus archivos guardados. Esta guía también asume que es posible que deba hacer esto para un juego que aún no admite la progresión cruzada. Algunos juegos de Stadia lo ofrecen, como Destiny 2 y Division 2, por ejemplo. Pero muchos juegos no. Y en estos casos, deberá transferir sus juegos guardados de Stadia a la PC si desea continuar jugando allí sin tener que reiniciar el juego.
Por supuesto, si te encanta el juego y no te importa comenzar una nueva partida guardada, tampoco te avergüences de hacerlo. He hecho esto en muchas ocasiones. Y a veces es agradable volver a un juego con una nueva apariencia y un nuevo comienzo. Especialmente cuando te hayas alejado del juego por un tiempo y hayas olvidado cuántas mecánicas funcionan. De cualquier manera, los siguientes pasos deberían guardar tu juego donde debe estar. Usaré Cyberpunk 2077 como referencia. Pero el proceso debería ser más o menos el mismo para cualquier otro título.
Cómo transferir tus partidas guardadas de Stadia a la PC
Para comenzar, deberá utilizar otro servicio ofrecido por Google. Lo cual no debería ser una sorpresa.
Ir al sitio web de Google Takeout
Para comenzar el proceso de mover el guardado, vaya a Sitio web de comida para llevar de Google. Si aún no ha iniciado sesión en su cuenta de Google, hágalo en este paso.
Asegúrate de que solo los datos de Stadia estén seleccionados para exportar

Si su cuenta de Google se ha asociado con muchos servicios de Google, habrá muchas opciones para exportar datos. Puede hacer clic en el enlace “Desmarcar todo” y desmarcar todas las casillas. Luego busca Stadia y marca la casilla junto a él.
Exporta tus datos

Ahora deberá exportar los datos que ha seleccionado para la transferencia. Primero, seleccione dónde desea que se exporten sus datos. Puede ir a su cuenta de almacenamiento en la nube de correo electrónico, Google Drive, Box, Dropbox o OneDrive. También asegúrese de que esté seleccionada la frecuencia de “exportar una vez”, así como el tipo de archivo .ZIP y el tamaño de archivo de 2 GB. Luego haga clic en el botón “crear exportación” para finalizar la exportación. Tenga en cuenta que la exportación puede llevar mucho tiempo. Así que puede que tengas que ser paciente.
Descarga tus datos exportados

Dondequiera que haya exportado sus datos, ahora es el momento de descargar esos datos para que estén en el almacenamiento local de su PC. Recomendamos descargarlo en su escritorio para facilitar las cosas, pero siéntase libre de descargarlo donde quiera. Una vez descargado, extraiga el archivo .ZIP. Nuevamente, le sugerimos que lo extraiga a su escritorio aquí para que sea más fácil de encontrar. Pero puedes minarlos en cualquier lugar.
Encuentra tus partidas guardadas

Una vez extraído el archivo, abra la carpeta Google Takeout, luego abra la carpeta Stadia y luego abra la carpeta Juegos. Dentro de la carpeta Juegos, busque y abra la carpeta Game_Save. Cada juego tendrá sus propios juegos guardados y se almacenará en carpetas .ZIP. Encuentra las partidas guardadas de Cyberpunk 2077 (o cualquier otra partida guardada que quieras transferir) y extráelas. Asegúrate de extraer cada partida guardada en una carpeta diferente. Sugerimos crear una nueva carpeta en el escritorio para cada guardado.
Para facilitar aún más las cosas, puede dar a cada carpeta un nombre similar Cyberpunk 2077 Rescate – 1. De esta manera, sabrá exactamente qué contiene cada carpeta. Ahora viene la parte divertida.
Copie sus guardados transferidos
Ahora debe tomar cada juego guardado que haya extraído y copiarlo en la ubicación correcta. Si está transfiriendo una partida guardada para Cyberpunk 2077, la partida guardada para PC se puede encontrar en la siguiente ubicación:% perfil de usuario% \ Juegos guardados \ CD Projekt Red \ Cyberpunk 2077
Revisa cada una de las carpetas que has creado para el juego para el que estás transfiriendo un guardado y busca la carpeta que contiene el archivo “sav.dat”. El archivo sav.dat es el guardado del juego. Copie y pegue la carpeta que contiene el archivo sav.dat en la ruta indicada anteriormente. Repita este paso para cualquier otra partida guardada de Cyberpunk 2077 que pueda tener. Si tienes más de uno.
Y esto es todo Para Cyberpunk 2077, puede configurar la progresión cruzada si desea jugar en la consola. Sin embargo, también deberás tener el juego en la consola. Para copiar archivos guardados de otros juegos, primero debe averiguar dónde se almacenan los guardados de ese juego en particular. Luego simplemente copie las carpetas extraídas para ese juego que contienen el archivo guardado en la ubicación correcta.
Ten en cuenta también que no todos los juegos guardados de Stadia serán compatibles con las versiones para PC del juego correspondiente. Cyberpunk 2077 fue uno de ellos. Pero CD Projekt Red cambió eso y agregó soporte a principios de octubre. En caso de que un juego guardado no sea compatible con una versión para PC, no hay mucho que puedas hacer. Pero para todos los juegos compatibles, este proceso funcionará para todos.
 MiReal.me MiReal.me – Tu blog tecnológico con la más actualizada información
MiReal.me MiReal.me – Tu blog tecnológico con la más actualizada información