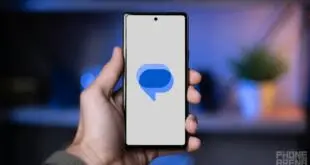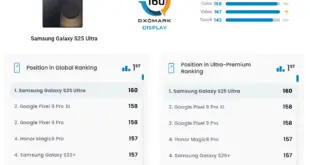Cómo tomar una captura de pantalla en su Samsung Galaxy S21
Una vez que esté en la pantalla de la que desea tomar una captura de pantalla, presione el botón de encendido y el botón para bajar el volumen al mismo tiempo. No es necesario que mantenga presionados los botones, solo presiónelos: la captura de pantalla es instantánea.

Presione el botón para bajar el volumen y el botón de encendido en el lado derecho de su Galaxy al mismo tiempo
Tenga cuidado de no mantener presionados los dos botones porque en lugar de tomar una captura de pantalla, el teléfono mostrará el menú de apagado / reinicio. Si ha activado con éxito el mecanismo de captura de captura de pantalla, esa hermosa pantalla AMOLED parpadeará en un segundo para mostrarle que se tomó una captura de pantalla y que se guardó en su Galería.
Cómo tomar una captura de pantalla de una página web completa con tu Samsung Galaxy S21
Cómo editar su captura de pantalla en Samsung Galaxy S21
Justo después del disparo, tuyo Galaxy S21 le mostrará un menú con opciones de edición. Verá cuatro botones: Desplazarse en el modo Captura, Recortar / Dibujar, Etiquetar y Compartir. La función Etiqueta le ayudará a encontrar la captura de pantalla fácilmente en su Galería. La función le ayuda a etiquetar y organizar capturas de pantalla y fotos en su Galería. Incluso puede crear su propia etiqueta o usar las etiquetas predeterminadas de Samsung. La función Compartir se explica por sí misma: te permite enviar la captura de pantalla a uno de tus contactos.

Cambiar opciones. Puedes elegir un bolígrafo para dibujar. Puedes anotar en la captura de pantalla.
El botón Recortar / Dibujar le permitirá recortar la captura de pantalla o escribir notas en ella si toca el icono del lápiz.
El modo de captura con desplazamiento se usa para tomar una captura de pantalla de una página web completa en su Galaxy S21.
Forma alternativa de tomar una captura de pantalla en Galaxy S21: deslizar la palma

Los teléfonos Samsung tienen la opción de deslizar la palma para tomar una captura de pantalla
Si no desea usar los botones para tomar una captura de pantalla en su Galaxy, puede usar la opción genial llamada Palm swipe. La función está activada de forma predeterminada, así que simplemente deslice el dedo por la pantalla desde una borde hacia el otro, suavemente, con el lado de la palma, y puede tomar una captura de pantalla.

Cómo deshabilitar / habilitar el desplazamiento de la palma de la mano. El desplazamiento de la palma está habilitado de forma predeterminada
Dónde encontrar tu captura de pantalla en Samsung Galaxy S21
Las capturas de pantalla se guardan en la aplicación Galería de su Samsung Galaxy S21, donde residen todas sus fotos. Si solo desea ver capturas de pantalla, debe tocar Álbumes (en la parte inferior de la pantalla) y luego elegir el álbum “Capturas de pantalla”. Desde allí, puede editar, eliminar o compartir sus capturas de pantalla como una foto normal.
Lea también:
 MiReal.me MiReal.me – Tu blog tecnológico con la más actualizada información
MiReal.me MiReal.me – Tu blog tecnológico con la más actualizada información