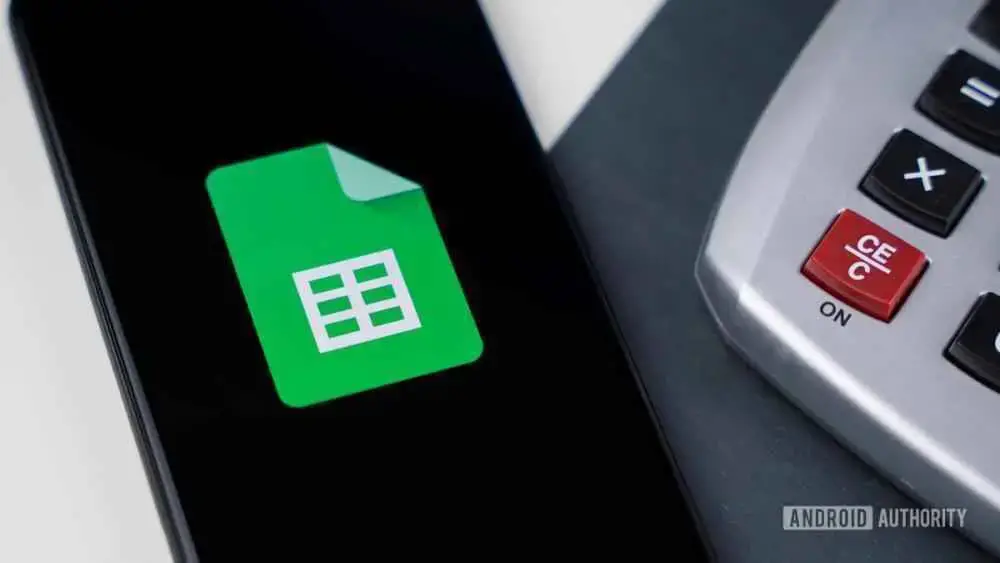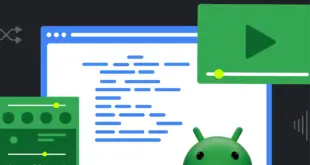¿Sabías que tu hoja de cálculo también puede actuar como una calculadora? Google Sheets tiene una serie de funciones que hacen los cálculos por usted, lo que es especialmente útil cuando se administran grandes conjuntos de datos. Al igual que con el aprendizaje de cualquier cosa, es mejor comenzar con lo básico. Aquí se explica cómo sumar y restar en Hojas de cálculo de Google.
Lee mas: Cómo agregar, ocultar o eliminar columnas o filas en Hojas de cálculo de Google
LA RESPUESTA CORTA
Para sumar y restar en Hojas de cálculo de Google, use la fórmula = SUMA (x: y) o = MENOS (x, y) en las celdas deseadas e ingrese los valores relevantes. Presione Entrar para obtener los resultados.
SECCIONES CLAVE
Cómo sumar en Hojas de cálculo de Google
Agregar columnas o filas de números es familiar para la mayoría de los programas de hojas de cálculo. Google Sheets incluye una función integrada llamada SUM para agregar el valor total. Hay dos formas simples de usar la función SUMA.
La primera es ingresando a la función. Para hacer esto, haga clic en la celda donde desea insertar la función, haga clic en Función de inserción, y seleccione SUMA. Ahora ha agregado una función SUMA, pero aún necesita ingresar los valores.

Adam Birney / Autoridad de Android
En este ejemplo, agregaremos los números en la columna A. Para insertar valores en la función SUMA, puede hacer clic entre los corchetes de la función SUMA y hacer clic y arrastrar sobre las celdas de la columna A. Alternativamente, puede ingresar el rango de celdas que desea sumar en la barra de fórmulas en la parte superior al lado f(x). En este caso, el rango es A1: A4.

Adam Birney / Autoridad de Android
Notará que la función mostrará una vista previa del resultado en una pequeña ventana emergente, en este caso, 10. Cuando esté listo para agregar, presione el iniciar sesión en y el resultado de la función aparecerá en la celda.
Otra forma de usar la función SUMA es escribir la fórmula. Para hacer esto, escriba = SUMA en la celda Como puede ver en este ejemplo, debido a donde escribí la fórmula, la primera sugerencia para los valores de entrada es el rango de la columna A.

Adam Birney / Autoridad de Android
Como se indica, presione Pestaña para aceptar los valores sugeridos o escribir manualmente los valores deseados si no se muestran.
Cómo restar en Google Sheets
Al igual que con la suma, la resta se puede hacer de dos maneras simples. Para este ejemplo, restaremos cada valor de gasto (columna B) de cada valor de ingreso (columna A) y colocaremos el saldo resultante en la columna C.
Primero, escriba el = acceda a la celda junto a la fila que desea restar. Esto hará que Hojas de cálculo de Google sugiera los números de la izquierda como valores de entrada, que puede seleccionar presionando Pestaña. De lo contrario, puede ingresar manualmente cualquier celda con un signo menos (–) entre ellos.

Adam Birney / Autoridad de Android
A continuación, la diferencia se muestra en la celda C2 y notará un pequeño cuadrado azul en la esquina inferior derecha. Esto se llama el Mango de llenado, y es bastante práctico. Puede hacer clic y arrastrar el controlador de relleno por el resto de la columna para restar rápidamente los valores restantes.

Adam Birney / Autoridad de Android
Luego, suelte el clic izquierdo del mouse y las diferencias en los valores de cada fila se mostrarán en la parte inferior de la columna. Esto ahorra tiempo al escribir la función una y otra vez.

Adam Birney / Autoridad de Android
Otra forma de restar en Google Sheets es usar la función MENOS. Puedes encontrar la función de Para insertar tabulador o escríbalo en la celda como = MENOS.

Adam Birney / Autoridad de Android
A continuación, la función puede sugerir el uso de los valores de fila, que puede aceptar presionando Pestaña.
De lo contrario, puede escribir la celda que contiene el número del que desea restar, seguida de una coma y la celda que contiene el número que desea restar. Se pueden escribir entre corchetes de la función o encima de la barra de fórmulas. En este caso usaremos (A2, B2).

Adam Birney / Autoridad de Android
Como en el ejemplo anterior, puede hacer clic y arrastrar el archivo Manija de relleno para aplicar la función al resto de las líneas.
Cómo corregir errores al sumar y restar en Hojas de cálculo de Google
Cada vez que ingresa una fórmula en una celda y el software de la hoja de cálculo no puede determinar qué desea que haga, lo llamamos error de análisis. Las dos causas comunes de este error son un error tipográfico en la fórmula o un orden de operaciones poco claro. Por ejemplo, escribir = + en lugar de =, olvidarse de poner comillas alrededor de los valores de texto o dejar los corchetes son cosas que podemos perder fácilmente.

Adam Birney / Autoridad de Android
Aquí hay una lista de errores y por qué sus fórmulas pueden no funcionar correctamente.
- #N/A Error: Uno de los errores más comunes es cuando una fórmula no puede encontrar lo que está buscando. Verifique las entradas de su fórmula y asegúrese de que sean correctas.
- Error #DIV/0: Esto sucede cuando intentas dividir un número por cero. No lo hagas.
- #¡ÁRBITRO! Error: Cuando una fórmula contiene una referencia de celda no válida, se mostrará este mensaje de error. Por ejemplo, si tiene una fórmula que hace referencia a las celdas B15: B25 y elimina la fila 24, la fórmula devolverá #REF. error porque ya no tiene una referencia válida.
- Error #VALOR: Este error ocurre cuando una fórmula contiene un valor no válido. Por ejemplo, si tiene una fórmula que suma dos celdas y una de las celdas contiene texto en lugar de un número, obtendrá este error.
- Error #NOMBRE: Este error ocurre cuando una fórmula contiene un nombre no válido. Por ejemplo, si tiene un rango llamado “Gasto” y accidentalmente escribe “s” al final de la fórmula, obtendrá el #NOMBRE? error.
- #NÚM Error: El #NUM! Se produce un error cuando una fórmula contiene un número no válido. Esto puede ocurrir cuando se aplica una fórmula a dos o más celdas y el resultado es demasiado grande para mostrarse.
Siempre que verifique dos veces las entradas de su fórmula y se asegure de que está usando los operadores correctos, debería estar listo para comenzar.
Lee mas: Las diez mejores aplicaciones de Excel y hojas de cálculo para Android
Preguntas frecuentes
Introducir el MULTIPLICAR función en la celda correspondiente o tipo = MULTIPLICAR (x, y) en la celda, luego escriba los valores de entrada deseados entre paréntesis.
Puede usar la función de controlador de relleno para restar varias celdas en Hojas de cálculo de Google. Después de aplicar el MENOS función en una celda, puede hacer clic y arrastrar la esquina inferior derecha hacia abajo o a través de la fila o columna de celdas a las que desea aplicar la función para obtener los resultados rápidamente.
Para agregar Hojas de cálculo de Google, use la fórmula “= SUMA” seguida de las celdas de referencia que desea agregar. Si quieres saber más, puedes leer nuestra guía sobre fórmulas básicas de Google Sheets aquí.
 MiReal.me MiReal.me – Tu blog tecnológico con la más actualizada información
MiReal.me MiReal.me – Tu blog tecnológico con la más actualizada información