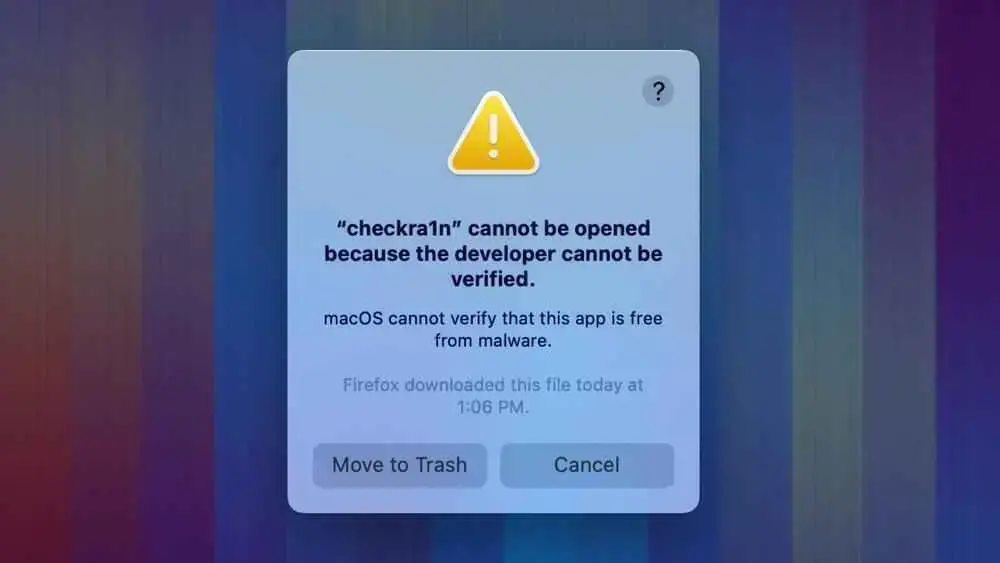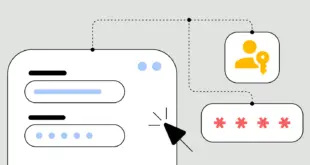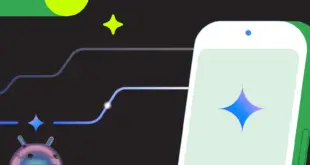Joe Hindy / Autoridad de Android
Hay muchos errores aleatorios en macOS. Uno de ellos es la imposibilidad de verificar que una aplicación esté libre de malware. Este es un problema bastante común, especialmente cuando descarga aplicaciones de sitios web en lugar de Mac Store. Afortunadamente, no es muy difícil de solucionar y te explicaremos más sobre el error, qué significa y cuándo tomarlo en serio. Aquí se explica cómo solucionarlo cuando macOS no puede verificar que esta aplicación esté libre de malware.
Lee mas: Cómo iniciar cualquier Mac en modo seguro
RESPUESTA RÁPIDA
Para evitar “macOS no puede verificar que esta aplicación esté libre de malware”, abra buscador E ir a Aplicaciones. Encuentra la aplicación que te está dando problemas. Desde allí, comando + clic en la aplicación y seleccione Abrir. Cuando se abra la siguiente ventana, seleccione Abrir de nuevo para abrir la aplicación.
SALTAR A SECCIONES CLAVE
¿Qué está causando el problema? ¿Es seguro?

Joe Hindy / Autoridad de Android
Cada dispositivo Mac tiene algo llamado guardián instalado. Gatekeeper es una tecnología de seguridad que escanea y analiza cualquier aplicación que pretenda instalar en su Mac. De hecho, puede modificar un poco la configuración de Gatekeeper yendo a Preferencias del Sistemadespués Privacidad y seguridadluego haciendo clic General forma.
De cualquier manera, cuando vea este error, eso es exactamente lo que dice. Gatekeeper no puede verificar el software que intenta instalar, por lo que Gatekeeper no puede prometerle que la aplicación no contenga malware. Está destinado a ser una advertencia en lugar de un error y simplemente significa que el desarrollador no ha autenticado su aplicación de Apple.
Este es un problema bastante común con aplicaciones de terceros y especialmente con aplicaciones independientes. La advertencia no significa necesariamente que el archivo sea realmente peligroso, simplemente significa que la aplicación nunca ha sido examinada por Apple. Dependerá de usted decidir si confía lo suficiente en el desarrollador para ignorar la advertencia y continuar con la instalación.
Cómo solucionar “macOS no puede verificar que esta aplicación esté libre de malware”

Joe Hindy / Autoridad de Android
No es una tarea difícil ignorar la advertencia de verificación. Esto debería funcionar para todas las aplicaciones en macOS moderno.
- Abrir buscador E ir a Aplicaciones carpeta.
- Una vez allí, busque la aplicación que desea abrir. Haga clic en él usando comando + clic o haga doble clic el panel táctil si está utilizando una Macbook.
- Grifo Abrir.
- Obtendrá otra ventana de advertencia en macOS que el desarrollador no puede verificar. Esta vez, sin embargo, hay un Abrir botón en la ventana. Pinchalo.
- La aplicación debería abrirse normalmente.
En nuestras pruebas, encontramos que simplemente abriendo la aplicación por segunda vez desde Trampolín incluso te dio un Abrir rápido, pero puede ser una característica más nueva. Los pasos anteriores deberían funcionar en su mayor parte.
Ignora la advertencia con Terminal

Joe Hindy / Autoridad de Android
Como con la mayoría de los problemas, puede omitir Gatekeeper con un simple comando de Terminal. Sin embargo, el comando es bastante poderoso y deshabilitar Gatekeeper puede tener efectos negativos. Le recomendamos que utilice este método solo si reactiva Gatekeeper más adelante.
- Abrir Trampolín y busca Terminal.
- Una vez que la Terminal esté abierta, escriba sudo spctl –maestro-disable y pulsa enter.
- Ingresa tu contraseña y presiona enter nuevamente.
- Es posible que deba reiniciar su Mac antes de que esto funcione, pero debería funcionar.
- consejo profesional – Cuando haya terminado, regrese a la Terminal y escriba el mismo comando que arriba, pero reemplace desactivar con para permitir y pulsa enter. Ingresa tu contraseña y presiona enter. Esto reactivará Gatekeeper para mantener su Mac segura.
Esto debería funcionar en escenarios donde el método oficial no funciona. Nuevamente, asegúrese de volver a habilitar Gatekeeper eventualmente, ya que es una valiosa herramienta de seguridad en su Mac.
Siguiente siguiente: Cómo borrar y restablecer de fábrica cualquier Mac
 MiReal.me MiReal.me – Tu blog tecnológico con la más actualizada información
MiReal.me MiReal.me – Tu blog tecnológico con la más actualizada información