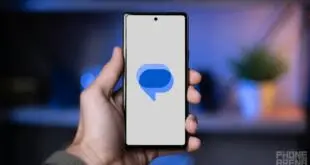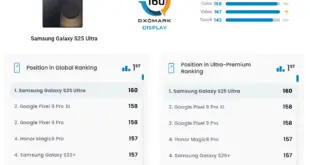Salta a:
¿Cómo hago una copia de seguridad de mi teléfono Android?
¿Cómo transfiero mis copias de seguridad a un nuevo dispositivo?
Cómo hacer una copia de seguridad de su teléfono Android usando Google
A menos que esté utilizando uno de los nuevos dispositivos Huawei / Honor, es muy probable que tenga un teléfono inteligente Android con servicios de Google. Esto también significa que tiene la opción de hacer una copia de seguridad de todo el contenido de su teléfono en su cuenta de Google (Google Drive para ser exactos). Hay dos maneras de hacer esto; realizar una copia de seguridad manual o habilitar copias de seguridad automáticas. De cualquier manera, es importante saber qué se está respaldando realmente. Los pasos que se indican a continuación deberían ser suficientes para la gran mayoría de usuarios de Android.
Cosas de las que se hace una copia de seguridad cuando realiza una copia de seguridad automática / manual con Google. Por favor lea detenidamente.
- Contactos
- Eventos del calendario de Google, configuración
- SMS
- Redes Wi-Fi guardadas
- Contraseñas
- Fondos de pantalla guardados
- Configuración de Gmail
- Aplicaciones y datos de aplicaciones (compatible solo con aplicaciones seleccionadas; puede variar)
- Configuración de pantalla. idioma y fecha / hora
- Registro de llamadas
Nota: Este método NO Copia de seguridad de fotos almacenadas en su teléfono Android. Para las fotos, hay un método separado que cubriremos en una sección separada a continuación.
Copia de seguridad automática de su teléfono Android usando Google
Hacer una copia de seguridad automática de su teléfono con Google es la mejor manera de asegurarse de no terminar con la pérdida de datos. Una vez activado, esto asegurará que pueda acceder y restaurar los datos “perdidos” en un nuevo teléfono.
Los pasos a continuación se refieren a cómo se muestra el menú en un teléfono con Android 11. Esto puede variar de un teléfono a otro dependiendo de la máscara de Android que esté utilizando.
- Ir ‘ajustes“menú en el teléfono y seleccione”Sistema‘y luego ir a’Apoyo.‘
- Si no puede encontrar esta opción, utilice la función de búsqueda y busque “apoyo ‘.
- Al hacer clic en “Copia de seguridad”, se abrirá una página con la opción “Copia de seguridad en Google Drive”. Puede ver claramente todos los datos de los que se hará una copia de seguridad cuando seleccione esta opción.
- Active la opción de respaldo y seleccione una cuenta de Google para respaldar estos datos. Tenga en cuenta que es posible que necesite suficiente espacio libre en su cuenta de Google para que funcione correctamente.
- Una vez hecho esto, su teléfono realizará periódicamente una copia de seguridad de las cosas mencionadas anteriormente, que podrá “recuperar” cuando restablezca su teléfono o compre uno nuevo.
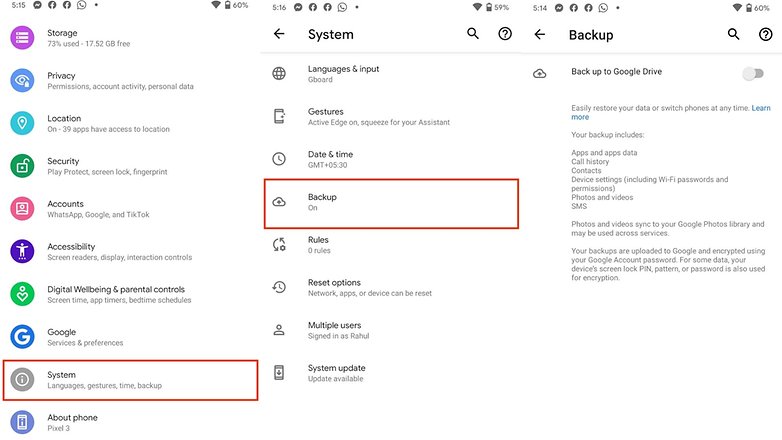
Cómo hacer una copia de seguridad de su teléfono usando Google en stock de Android / © NextPit
Haga una copia de seguridad de su teléfono Android manualmente usando Google
Esta opción es especialmente útil si sabe de antemano que restaurará esta copia de seguridad en un teléfono nuevo o en un teléfono que necesita ser restaurado. Una copia de seguridad manual también asegura que las cosas nuevas (SMS, por ejemplo) que están en el teléfono antes de que se realice una copia de seguridad automática (digamos durante la noche) también se incluyan. Para hacer esto, simplemente seleccione la opción “Hacer copia de seguridad ahora” de la configuración de “Copia de seguridad” y el teléfono creará una nueva copia de seguridad manual. Una vez completado, puede proceder rápidamente a restaurar estos datos en un teléfono nuevo o restaurado.
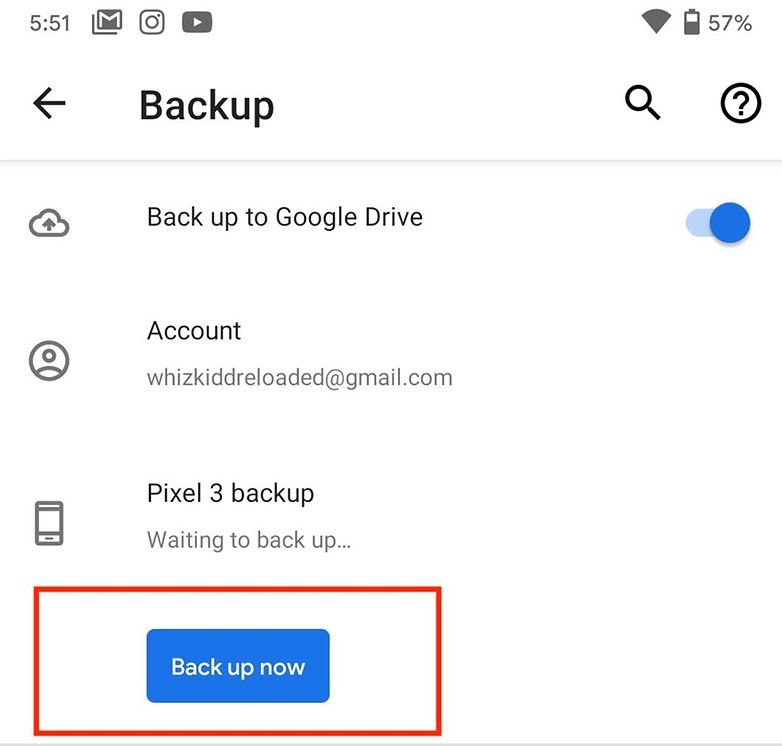
Utilice el botón Hacer copia de seguridad ahora para realizar una copia de seguridad manual / © NextPit
Los teléfonos inteligentes de hoy en día toman excelentes fotos y en realidad han reemplazado a las cámaras de apuntar y disparar. Capturamos varias ocasiones en nuestra vida y también las documentamos con la ayuda de los teléfonos inteligentes. En caso de que su teléfono sea robado / dañado, perder estas fotos puede ser extremadamente abrumador. Afortunadamente, Google te permite hacer copias de seguridad de tus fotos de forma automática y segura en Google Photos. A continuación, le mostramos cómo puede asegurarse de que todas sus fotos se guarden de forma segura en Google Photos para no perderlas. Nunca.
Es probable que la aplicación Google Photos esté preinstalada en su teléfono. En algunos teléfonos, es la aplicación de visualización de fotos predeterminada. En caso de que su teléfono no tenga Google Photos preinstalado, puede descargarlo desde Play Store. Una vez instalado, inicie sesión en su cuenta de Google favorita y siga los pasos a continuación.
- Abrir Google Fotos
- Haga clic en el círculo en la esquina superior derecha para acceder al menú de configuración
- Abre “Configuración de fotos”
- Abrir copia de seguridad y sincronización
- Encienda el “interruptor”.
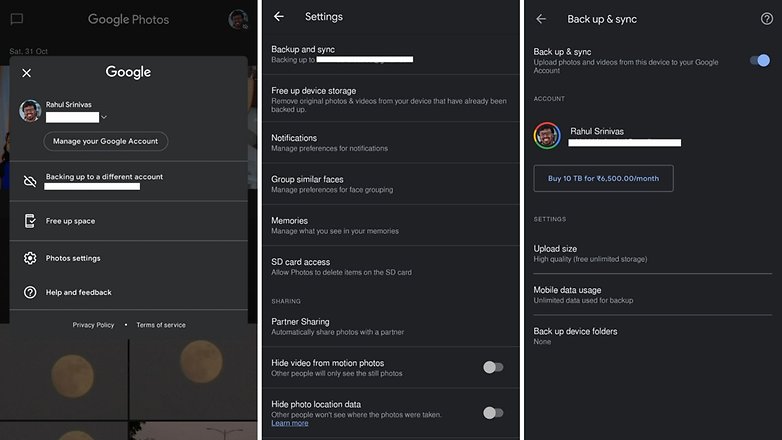
Configuración de copia de seguridad de Google Fotos / © NextPit
Si está utilizando un teléfono que no es Pixel, tiene dos opciones adicionales de las que ocuparse cuando se trata del tamaño de carga. Después de seleccionar la opción de copia de seguridad, se le presentarán tres opciones.
1. Alta calidad: Si selecciona esta opción, las fotos de las que se ha realizado una copia de seguridad en su cuenta de Google no ocuparán espacio adicional y tendrá almacenamiento ilimitado gratuito. En el caso de los videos 4K almacenados en su teléfono, serán “degradados” a una resolución de 1080p si selecciona este modo de respaldo. Recomendamos que la mayoría de los usuarios seleccionen esta opción ya que la compresión de fotos y videos de Google es de primera categoría y no sentirá ninguna pérdida notable de calidad.
2. Para expresar: En algunos dispositivos, Google también ofrece una opción Express que hace copias de seguridad de las fotos con una resolución incluso más baja que el “modo de alta calidad” anterior. Los videos, sin embargo, se verán menos impresionantes en este modo ya que la resolución se reducirá a la resolución estándar, que es solo 480p. Por lo tanto, esta opción no se recomienda a menos que viva en un área con un acceso a Internet realmente deficiente.
3. Calidad original: En este modo, las fotos de su teléfono se almacenarán en su resolución original sin ninguna compresión. Si bien esta es la mejor opción de las tres, todo lo que cargue en calidad original cuenta para la cuota de almacenamiento de su cuenta de Google y puede quedarse sin espacio rápidamente. Úselo solo si tiene una suscripción paga a Google con más de 2 TB de almacenamiento disponible para su cuenta.
De forma predeterminada, Google selecciona la carpeta “Cámara” en su teléfono inteligente para realizar una copia de seguridad a través de Google Photos. Sin embargo, puede seleccionar manualmente las carpetas de las que desea realizar una copia de seguridad seleccionándolas una vez desde “Haga una copia de seguridad de las carpetas de su dispositivo‘opción. Una vez hecho esto, todas las fotos existentes y nuevas agregadas a esta carpeta se respaldarán automáticamente.
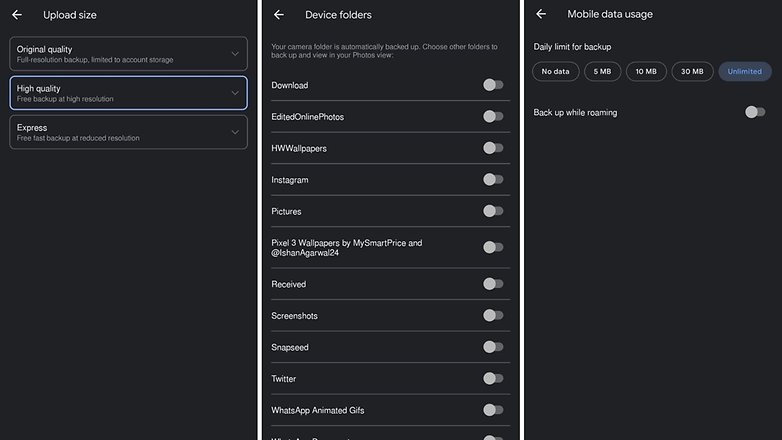
Configuración de copia de seguridad de Google Fotos / © NextPit
También puede optar por seleccionar si desea utilizar Wi-Fi o datos móviles para completar esta copia de seguridad. Si tiene un plan de datos costoso, es posible que desee desactivar la opción “Usar datos móviles”.
Si bien Google Photos es una de las formas más fáciles de hacer una copia de seguridad de sus fotos en la nube, no es la única opción disponible. Si es miembro de Amazon Prime, tiene la opción de utilizar Amazon Drive para el mismo propósito. Los miembros Prime obtienen almacenamiento de fotos ilimitado y video de 5GB sin suscribirse a un plan adicional.
Microsoft también ofrece la solución de copia de seguridad One Drive a los usuarios. Si bien no es tan bueno como los planes ofrecidos por Amazon o Google, si ya está suscrito a los servicios de Microsoft, puede usar One Drive como una ventaja adicional. Hay otros servicios como Flickr y DropBox que también se pueden utilizar para copias de seguridad en la nube.
Cómo hacer una copia de seguridad de los contactos en Android
El método de copia de seguridad de Google mencionado anteriormente también incluye sus contactos. Sin embargo, existe un problema. Algunos fabricantes o mensajeros proporcionan sus propias interfaces para organizar sus contactos. Algunos teléfonos, de forma predeterminada, guardan los contactos en su memoria y estos no necesariamente se sincronizan con el sistema de Contactos de Google de forma predeterminada. Esto significa que sus contactos no están sincronizados y estarán limitados a su dispositivo o tarjeta SIM.
Para evitar esta situación, verifique la configuración de la aplicación de contacto y asegúrese de que no esté configurada para realizar una copia de seguridad en otro lugar, luego vaya a Configuración> Copia de seguridad como se describe anteriormente y asegúrese de que esté habilitada. También asegúrese de que cuando agregue un nuevo contacto a su teléfono, siempre se guarde en su cuenta de Google y no en otro lugar (incluida la memoria del teléfono).
Hacer una copia de seguridad del teléfono Android en la PC
Si no confía en Google para sus fotos personales o cualquier servicio de terceros, tiene la opción de hacer una copia de seguridad manual de su teléfono.
Puede hacer una copia de seguridad de su teléfono Android en su PC con una simple conexión de cable …
- Conecte su teléfono Android a la PC con un cable USB
- Abra una ventana del Explorador de Windows y vaya a su teléfono. (En Mac, necesitará una aplicación llamada Transferencia de archivos de Android)
- Aquí verá un montón de carpetas que incluyen fotos, videos, música y documentos.
- Vaya a cada carpeta y copie / pegue el material que desea guardar en su computadora para almacenarlo.
Esto es muy útil incluso si tiene otras soluciones de copia de seguridad a mano porque no hay demasiadas copias de seguridad. Si desea recuperarlo más tarde, tendrá que volver a su PC.

Una forma muy fácil de hacer una copia de seguridad de su teléfono. / © NextPit
Cómo restaurar los datos de respaldo de Google
Una de las razones por las que sugerimos que se quede con Google para hacer una copia de seguridad de sus datos y configuraciones es la pura simplicidad del proceso de reinicio en un teléfono nuevo. En caso de que desee configurar un nuevo teléfono con datos de un teléfono antiguo que ya ha sido respaldado con configuraciones, todo lo que necesita hacer es realizar el proceso de configuración inicial en el nuevo teléfono. Después de iniciar sesión en su cuenta de Google, se le pedirá que “restaure la copia de seguridad” de su teléfono existente y todos sus datos, incluidos los registros de llamadas telefónicas, los datos de la aplicación y los SMS, se restaurarán en el nuevo teléfono. Tenga en cuenta que, en algunos casos, es posible que la transferencia de datos de la aplicación no funcione correctamente. Esto, casi en su totalidad, tiene que ver con el desarrollador de la aplicación y no con Google.
Para las fotos, recuperar el acceso a las imágenes de los teléfonos antiguos es tan simple como iniciar sesión en Google y abrir la aplicación Fotos. El teléfono se sincronizará y eventualmente mostrará todas las fotos de respaldo en la aplicación. Lo bueno de Google Photos es que también puedes ver y descargar estas fotos desde una computadora con solo ir a Google Photos.
Sabemos que existen muchos otros métodos para hacer una copia de seguridad de su teléfono Android. Si solo desea transferir datos de un teléfono a otro, también puede consultar este artículo. Sin embargo, los enumerados anteriormente son los más fáciles de hacer y serán suficientes para la mayoría de las personas con teléfonos Android. En caso de que esté buscando una guía más completa que aborde otras formas de hacer una copia de seguridad de su teléfono, pronto tendremos una guía para eso también.
.
 MiReal.me MiReal.me – Tu blog tecnológico con la más actualizada información
MiReal.me MiReal.me – Tu blog tecnológico con la más actualizada información