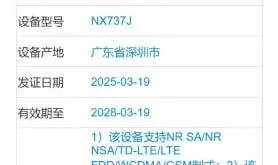Stadia, la plataforma de juegos basada en la nube de corta duración de Google, se cerró de inmediato el 18 de enero. Sin embargo, no se cayó sin antes dar a sus usuarios un regalo de despedida en la forma de la capacidad de desbloquear el controlador Stadia para que funcione en otros servicios y consolas a través de Bluetooth.
Poco después del cierre, se lanzó una herramienta gratuita que simplificó un poco el proceso, sin necesidad de instalar una aplicación o realizar una carga lateral. Esta herramienta funciona completamente a través del navegador Chrome y desbloquea la funcionalidad de Bluetooth que ha estado inactiva en el dispositivo, lo que permite a los usuarios jugar de forma inalámbrica en computadoras personales, teléfonos inteligentes, tabletas y otros dispositivos.
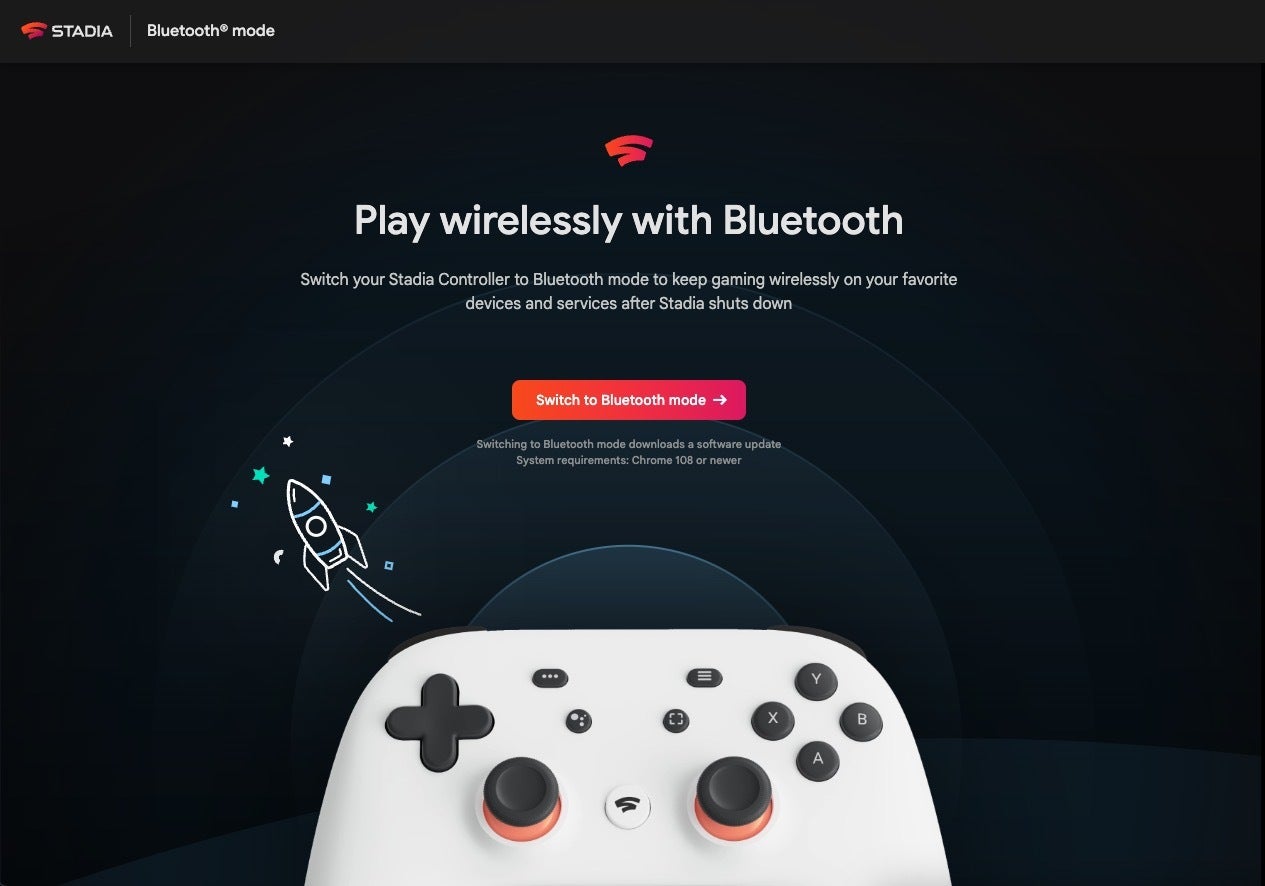
¿Qué es el mando de Stadia?
Dependiendo de cuándo te hayas registrado en Stadia, es posible que tengas uno de los cuatro colores vendidos. Los primeros usuarios pudieron obtener un controlador Founders Edition que era Night Blue con detalles en naranja, similar al logotipo de Stadia. Otros colores disponibles fueron Just Black, Clearly White y Wasabi.
El control remoto se diseñó específicamente para funcionar de forma inalámbrica a través de Chromecast, pero también se puede usar con cable si se juega en una computadora de escritorio. Tiene un diseño similar al controlador Xbox pero con algunas diferencias menores que hacen que el controlador sea más ergonómico.

¿Con qué es compatible el mando de Stadia?
El modo Bluetooth se probó principalmente en las siguientes plataformas móviles y de computadora, pero es posible que no funcione correctamente con otras configuraciones de hardware. No se ha realizado una cantidad significativa de pruebas para garantizar la compatibilidad con otros servicios y plataformas.
- Windows 10 y 11 + Steam
- Mac OS 13 + Vapor
- Sistema operativo Chrome
- Androide
Es importante tener en cuenta que el modo Bluetooth del mando de Stadia solo puede comunicarse con ordenadores que tengan instalado un adaptador Bluetooth Low Energy. Además, la compatibilidad del hardware del mando de Stadia varía según el ordenador. Es posible que algunos sistemas no admitan la sensación táctil, también conocida como vibración.
¿Puedo seguir usando mi Stadia Remote con un cable USB?
Tras el cierre de Stadia el 18 de enero de 2023, quienes quieran jugar de forma inalámbrica deberán utilizar el modo Bluetooth. Ya sea que tengas Bluetooth habilitado en tu dispositivo o no, aún puedes usar un cable USB para conectar tu controlador Stadia a tu computadora. Tenga en cuenta, sin embargo, que una vez que el modo Bluetooth esté habilitado, no podrá volver al modo WiFi proporcionado originalmente por el controlador.
¿Cómo habilito Bluetooth en mi controlador Stadia?
- Para cambiar al modo Bluetooth, vaya a stadia.google.com/controlador en una computadora con Chrome 108 o posterior y haga clic en el botón “Cambiar al modo Bluetooth”. “Después de eso, vaya a la página siguiente y haga clic en el botón “Inicio”.
- Después de leer y aceptar los términos, se le pedirá que conecte el controlador a un puerto USB disponible en su computadora. Asegúrate de usar un cable USB-C compatible con datos y no solo un cable de carga, preferiblemente el que viene con el control remoto. Haga clic en “Continuar”.
- En la página siguiente, busque un botón con la etiqueta “Permitir que Chrome verifique” y haga clic en él. Esto abrirá una lista de dispositivos que debería mostrar su controlador Stadia en la lista entre las opciones disponibles. Elíjalo, luego haga clic en el botón “Conectar”.
- Haga clic en el botón “Siguiente paso” una vez que se complete la verificación del controlador.
- Es posible que deba desbloquear el controlador siguiendo las instrucciones en pantalla para continuar. Esto implica desconectar el cable USB-C del controlador y luego presionar y mantener presionado el botón de 3 puntos. A continuación, también presione el logotipo de Stadia y los botones A e Y simultáneamente mientras vuelve a conectar el cable USB-C. Para determinar si logró desbloquearlo o no, vaya a la página web y haga clic en el botón “Siguiente paso”.
- Cuando hace clic en el botón “Permitir que Chrome se descargue” que aparece, encontrará que el nombre “SP Blank RT Family” ha reemplazado el nombre que se mostraba anteriormente “Controlador Stadia”. Presiona “Conectar”.
- Para terminar de instalar la última versión del software para el modo Bluetooth del controlador, haga clic en “Siguiente paso” en la página que sigue inmediatamente a esta.
- En la pantalla que sigue, haga clic en el botón que dice “Permitir la instalación de Chrome”, luego seleccione “Dispositivo compuesto USB” en la ventana emergente que aparece. El modo Bluetooth procederá a la configuración.
¿Cómo conecto mi mando de Stadia a través de Bluetooth?
Una vez que el modo Bluetooth está habilitado en el controlador, el proceso de vincularlo con otro sistema es muy simple. Solo tendrás que mantener presionados los botones “Y + Stadia” durante 2 segundos hasta que la luz de estado parpadee en naranja. Esto significa que ahora está en modo de emparejamiento y visible para que otros dispositivos se conecten.
 MiReal.me MiReal.me – Tu blog tecnológico con la más actualizada información
MiReal.me MiReal.me – Tu blog tecnológico con la más actualizada información