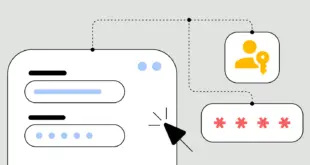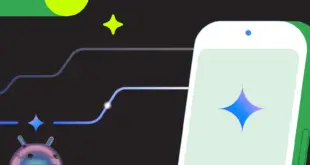Minecraft, en todas sus diferentes formas y derivados, es uno de los juegos más populares de todos los tiempos. Los jugadores de todas las edades lo han disfrutado desde su debut oficial en 2011. Si usted o su hijo tienen una Chromebook y se preguntan si pueden jugar Minecraft en ella, la respuesta es sí. Los desarrolladores y editores de Minecraft han trabajado arduamente para que el título se pueda reproducir en tantos dispositivos como sea posible, incluidas las Chromebooks. Hay un par de formas de hacer que Minecraft funcione en un Chromebook.
RESPUESTA RÁPIDA
Puedes ejecutar Minecraft en un Chromebook instalando Minecraft: Edición educativa desde Google Play Store o instalación Lanzador Pojav desde Play Store para ejecutar la versión completa. Alternativamente, puede instalar Minecraft Java Edition utilizando el soporte de aplicaciones de Linux en Chrome OS.
SALTAR A SECCIONES CLAVE
Instale Minecraft: Education Edition desde Google Play Store

Muchos Chromebooks admiten la ejecución de aplicaciones de Android a través de Google Play Store. Los Chromebook lanzados en 2017 y después de 2017 son compatibles directamente con las aplicaciones de Android. Algunos Chromebooks más antiguos también tienen la función a través de actualizaciones. Tenemos una guía completa para ejecutar aplicaciones de Android en una Chromebook, pero incluiremos los pasos básicos en las instrucciones a continuación.
Actualmente, la versión de Android del juego completo de Minecraft no está disponible para Chromebooks. Sin embargo, puede descargar e instalar Minecraft: Edición educativa en tu Chromebook desde Play Store. No es lo mismo, pero es una versión del juego más centrada en el estudiante. Necesitará una suscripción a través de la dirección de correo electrónico de capacitación para ejecutar esta versión después de la instalación.
Antes de comenzar, asegúrese de que su Chromebook tenga la última versión de Chrome OS. Abra la aplicación Configuración haciendo clic en la hora en la esquina inferior derecha de la pantalla, en la barra de estado y haciendo clic en el engranaje de Configuración.

Palash Volvoikar / Autoridad de Android
Selecciona el aplicación opción. Si su Chromebook es compatible con Google Play Store, verá la opción en la pantalla de aplicaciones. Encender botón junto a Tienda de juegos de Google opción.

Palash Volvoikar / Autoridad de Android
Abre Google Play Store desde el dock/barra de tareas o a través de la búsqueda. Buscar Minecraft: Edición educativa buscándolo. Haga clic en Instalar botón.

Palash Volvoikar / Autoridad de Android
Tomará algún tiempo, pero eventualmente la instalación de Minecraft: Education Edition terminará. Comience haciendo clic Abrir botón en la pantalla de Play Store. También puede abrirlo buscándolo en la búsqueda.
CONECTARLO: Cómo conectar un Chromebook a un monitor
Uso de la compatibilidad con aplicaciones de Linux para instalar Minecraft Java Edition

Joe Hindy / Autoridad de Android
Esta es Minecraft Java Edition para Linux y solo funcionará en sistemas x86. Si tiene un Chromebook basado en ARM, este método no funcionará para usted. Además, tenga en cuenta que su Chromebook deberá admitir aplicaciones de Linux para que este método funcione.
AQUÍ: Cómo instalar aplicaciones de Linux en su Chromebook
Abre el Ajustes aplicación en su Chromebook y abra la configuración avanzada haciendo clic en Avanzado pestaña en el panel de navegación izquierdo. Haga clic en el Desarrolladores pestaña en Configuración avanzada. Habrá una tarjeta que dice entorno de desarrollo Linux en el panel derecho. Haga clic en el Encender botón debajo de él.

Palash Volvoikar / Autoridad de Android
Aparecerá una ventana de instalación. Hacer clic Próximo. Seleccione el tamaño del disco según sus preferencias en la siguiente pantalla y haga clic en Instalar.

Palash Volvoikar / Autoridad de Android
Tomará algún tiempo, pero la instalación finalizará y se abrirá una ventana de terminal. Actualice su entorno Linux a la última versión escribiendo el siguiente comando. Presiona Enter después de escribirlo.
Código
sudo apt-get update && sudo apt-get upgrade -y
Palash Volvoikar / Autoridad de Android
Vaya a la página de descargas de Minecraft y descargue la versión Debian/Ubuntu haciendo clic en Minecraft.deb. Encuéntralo en el tuyo Descargar carpeta y copie el archivo presionando CTRL + C o click derecho y copiar.

Palash Volvoikar / Autoridad de Android
Abra la carpeta de archivos de Linux desde el panel de navegación izquierdo y péguela en la carpeta. Haga doble clic en el archivo para ejecutar.

Palash Volvoikar / Autoridad de Android
En la ventana que aparece, haga clic en Instalar. Tardará unos segundos y la instalación se completará. Hacer clic OK para cerrar la ventana.

Palash Volvoikar / Autoridad de Android
Buscar Plataforma de Minecraft en la pestaña de búsqueda y haga clic para comenzar. Luego puede iniciar sesión con su cuenta de Minecraft y comenzar a jugar.

Palash Volvoikar / Autoridad de Android
Instalación de Minecraft usando PojavLauncher (ARM y x86)

Curtis Joe / Autoridad de Android
Si su Chromebook tiene un conjunto de chips ARM, lo que significa que se ejecuta en una CPU que no es Intel o AMD, el método Linux no funcionará para usted. Si es así, deberá instalar PojavLauncher, que ayuda a ejecutar la versión Android de Minecraft en Chromebooks basados en ARM y x86.
Abra la aplicación Configuración en su Chromebook haciendo clic en la hora en la esquina inferior derecha de la pantalla, en la barra de estado y haciendo clic en Ajustes icono.

Palash Volvoikar / Autoridad de Android
Haga clic en aplicación forma. Si su Chromebook es compatible con Google Play Store, verá la opción en la pantalla de aplicaciones. Encender botón junto a Tienda de juegos de Google opción.

Palash Volvoikar / Autoridad de Android
Abre Google Play Store desde el dock/barra de tareas o a través de la búsqueda. Buscar Lanzador Pojavy ábrelo en Play Store haciendo clic en el resultado de la búsqueda. Haga clic en el Instalar botón.

Palash Volvoikar / Autoridad de Android
Una vez instalado, ejecute PojavLauncher. Otorgue permiso de archivo cuando se le solicite.

Palash Volvoikar / Autoridad de Android
Descargará e instalará los archivos necesarios para ejecutar Minecraft y luego le dará la opción de acceder a Minecraft.

Palash Volvoikar / Autoridad de Android
Preguntas frecuentes
Depende del tipo de Chromebook que tengas, pero la mayoría de las Chromebooks podrán reproducir Minecraft a 30 FPS con una resolución aceptable.
La versión de Android de Minecraft, también conocida como Minecraft Pocket Edition, es la versión básica. Se puede ejecutar en Chromebooks con PojavLauncher, aunque la aplicación oficial de Minecraft Pocket Edition no está disponible.
Minecraft es un juego pago, por lo que no existe una forma legal de obtenerlo gratis. Todos estos métodos le pedirán que inicie sesión en una cuenta de Minecraft que ya tiene una compra asociada.
 MiReal.me MiReal.me – Tu blog tecnológico con la más actualizada información
MiReal.me MiReal.me – Tu blog tecnológico con la más actualizada información