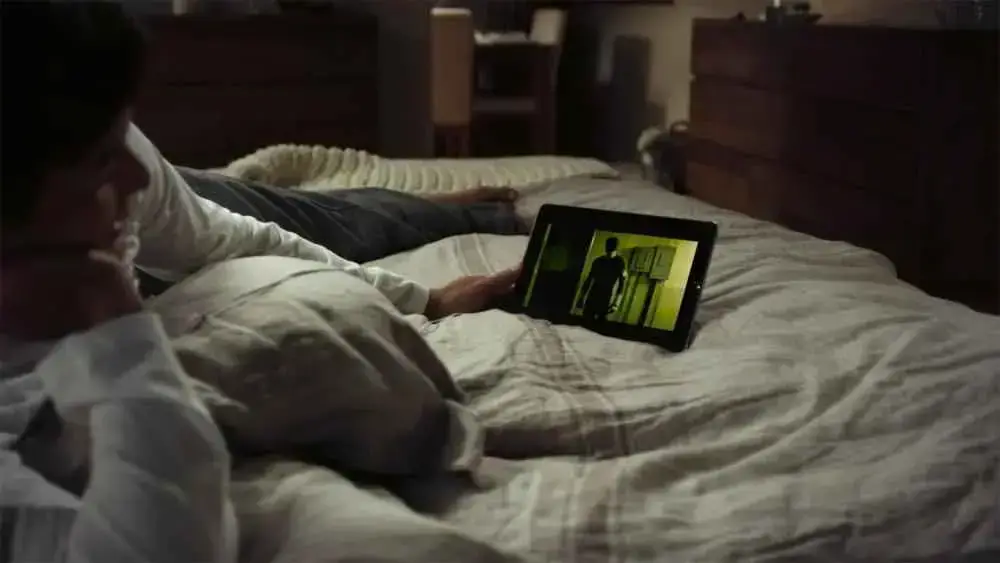Ya sea que esté abordando un avión, viajando en tren o preparándose para un viaje en autobús, existe la posibilidad de que viaje sin Wi-Fi. Aunque la red esté disponible, el precio de la conexión puede resultar demasiado elevado para algunos bolsillos. Si bien puede hacer lo mejor que pueda con los datos móviles que tiene disponibles, inevitablemente habrá zonas muertas en su viaje donde la señal celular es cero.
Si es suscriptor de Netflix y planea usar este tiempo de viaje para disfrutar de una película de Netflix, no se preocupe. No estás fuera de suerte.
Puede ver bastantes películas y programas de Netflix mientras viaja, gracias a la función de visualización sin conexión de la plataforma. Si está pagando por uno de los planes de transmisión de Netflix (sin incluir el nuevo plan básico con anuncios), descargar contenido para verlo en otro momento es un proceso bastante sencillo que elimina todo el dolor de preocuparse por cuándo podrá conectar. volver a Wi-Fi. Estamos aquí para mostrarte cómo descargar películas de Netflix.
Las siguientes instrucciones deberían funcionar para iOS, Android, Amazon Kindle Fire, tableta Fire, Chromebook y Chromebox y dispositivos y computadoras con Windows 10. Nota: Si bien los usuarios de PC con Windows pueden descargar episodios para verlos sin conexión, deben usar la aplicación Netflix de la Tienda Windows para hazlo.
Ah, y si estás aquí, también te pueden interesar nuestras otras guías sobre cómo descargar películas y programas de Amazon Prime Video, Disney +, Hulu y Apple TV +.
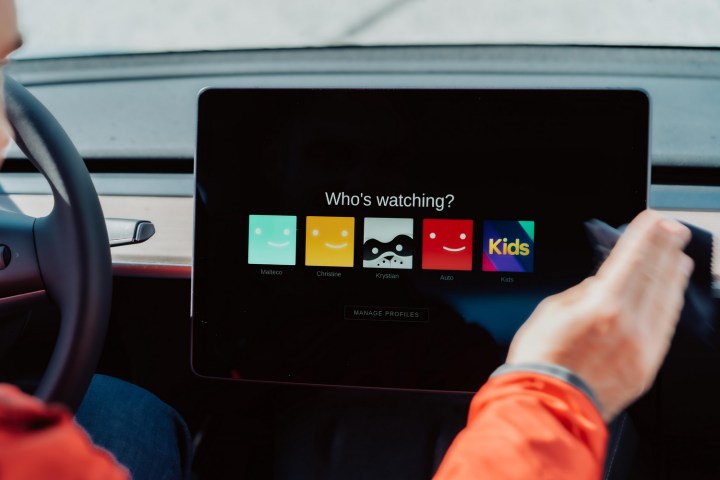
Consigue tu descarga
Paso 1: Mantenerse al día
Primero, asegúrese de que su aplicación de Netflix esté actualizada. Si su dispositivo no está configurado para actualizarse automáticamente, haga clic en la aplicación App Store para dispositivos iOS (necesitará la versión 9.0 o posterior) o haga lo mismo en Google Play Store para dispositivos Android.
Si está utilizando Netflix en su dispositivo Amazon Kindle Fire o Fire, siga estas instrucciones para actualizar la aplicación y para los dispositivos Chrome y Chromebox, puede mirar usando el navegador o con la aplicación de Netflix desde Google Play Store, solo asegúrese de que esté actualizado.
Si planea usar Netflix para Windows 10, seleccione Comercio en la barra de tareas o en el menú Inicio, haga clic en el icono del usuario y seleccione Descargar o Actualizaciones. Finalmente, elige Buscar actualizacionesy la aplicación de Netflix comenzará a actualizarse.
Paso 2: Elige la calidad de descarga
Netflix ofrece dos niveles de calidad para las descargas: Estándar y Alta. Este último es de alta definición, “hasta 1080p según el programa de televisión o la película”, dice Netflix. Estándar usa menos espacio en su dispositivo y le permite descargar contenido más rápido, mientras que Alto requiere un poco más de espacio y paciencia. Lo que desee dependerá de la cantidad de espacio libre que tenga y del tipo de dispositivo que esté utilizando. Por ejemplo, la apariencia del modo Estándar puede estar bien en su nuevo teléfono, mientras que una resolución más alta puede ser preferible para su tableta o computadora portátil.
Para elegir, busque el Ajustes de Aplicacion menú. podría llamarse Es más o se encuentra bajo el ícono de su perfil en Amazon, Android (también aplicación de Chrome) o aplicación de teléfono inteligente iOS. A partir de ahí, bajo el Descargar encabezado, haga clic o toque Calidad de video o Descargar calidad de video (Android) y selecciona la calidad que prefieras. En Windows 10, vaya a Menú > Ajustes > Descargar y seleccione la calidad de video allí.
Entraremos en más detalles sobre cuánto espacio ocupan las descargas de Netflix más adelante en este artículo.
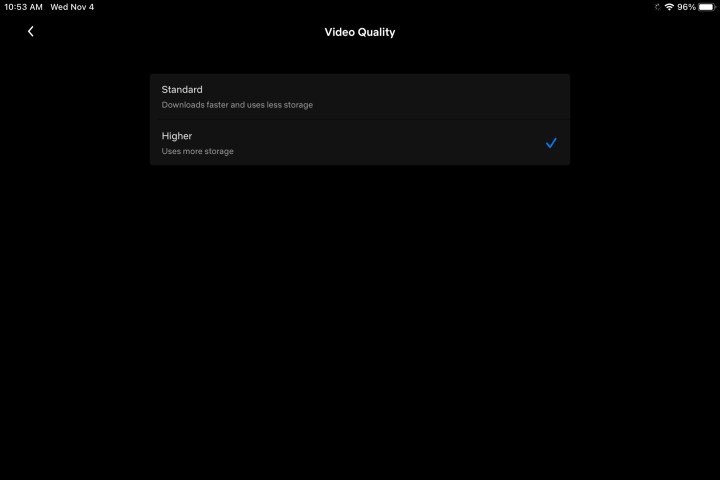
Paso 3: Elige tu programa o película
No todo en Netflix está disponible para descargar, pero la compañía ha hecho que los títulos descargables sean fáciles de encontrar al organizarlos en una sección especial llamada “Disponible para descargar”. Esta categoría se puede encontrar entre las otras opciones de género, como un submenú al seleccionar programas de televisión o Película. En los dispositivos con Windows 10, será la penúltima opción bajo el Hogar sección. Si está utilizando la aplicación de Netflix para dispositivos iOS, Android, Chrome o Amazon, en Descargar pestaña también puede seleccionar Encuentra más para descargar o Encuentra algo para descargar para ver los títulos disponibles.
Si está buscando un título específico, sabrá que se puede descargar desde el Descargar icono, que es una flecha que apunta hacia abajo con una línea horizontal debajo.
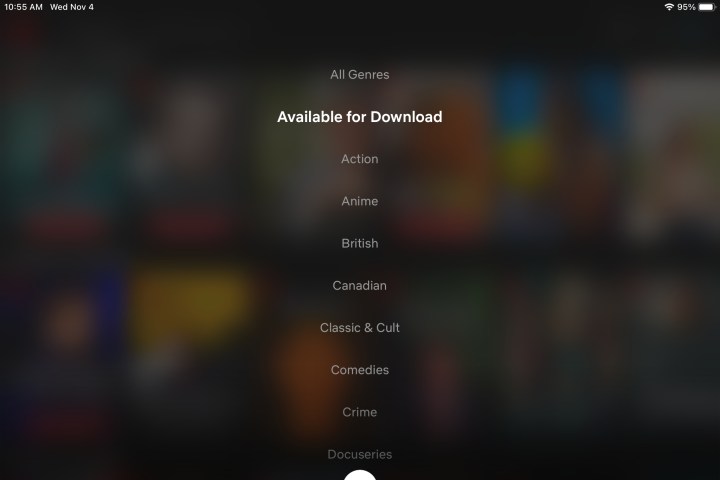
Paso 4: Empezar a descargar
Para comenzar a descargar un título, seleccione el Descargar ícono adherido al programa o película que desea ver. Aquí hay un consejo profesional rápido para los usuarios de Android: la aplicación Netflix te permite especificar qué ubicación de almacenamiento deseas para las descargas. Anteriormente, Netflix usaba el dispositivo de almacenamiento en el que existe la aplicación de manera predeterminada, pero una actualización ayudó a expandir las capacidades. Ahora puede insertar una tarjeta microSD en su teléfono inteligente y tendrá la opción de configurarla como la ubicación de descarga predeterminada en el Ajustes de Aplicacion menú.
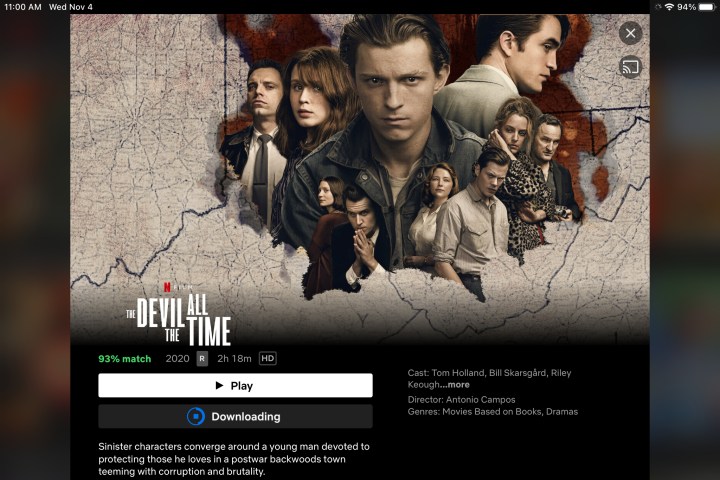
Paso 5: Mira tus títulos descargados
Una vez descargado, todo el contenido de Netflix aparecerá en el archivo Descargar sección. Haga clic en el Descargar menú en dispositivos móviles o el Menú en la esquina superior izquierda de la aplicación en Windows. El tamaño y la calificación del título se enumeran directamente al lado. Para reproducir un episodio, simplemente haga clic o toque la miniatura del video.

¿Cuánto espacio necesito?
La cantidad de espacio de almacenamiento que ocupa una descarga depende de la longitud del título y la calidad de la resolución. Para darle una idea de los números, nos adelantamos y descargamos el primer episodio de Tabú y la película de Netflix de Ryan Reynolds El proyecto Adán en resolución Estándar y Alta en un iPhone 13 Pro.
TabúEl episodio duró 57 minutos y su versión de alta calidad usó 981,2 MB de espacio, mientras que la versión estándar usó 226,4 MB. El proyecto Adán, en una hora y 46 minutos ocupaba 1,12 GB de espacio en Alta y 493,8 MB en Estándar. Siempre es una buena idea ver cuánto espacio libre tiene en su dispositivo antes de elegir entre calidad Estándar o Alta.
¿Qué hay disponible?
No todos los programas y películas de Netflix están disponibles para descargar, generalmente porque las redes que los poseen han solicitado que se excluyan de la lista. Pero la buena noticia es que todos los originales de Netflix que hemos encontrado han estado disponibles para descargar, incluidos Bridgerton, el ultimo reinado, vikingos valhalla, Cosas extrañas, El hechiceroY cobra kai.
Los títulos originales que no son de Netflix disponibles en el momento de escribir este artículo incluyen programas de televisión como Mejor llamar a Saúl, Breaking Bad, el buen lugarY La cala Schitt. Películas disponibles para descargar incluidas Habrá sangre, El diablo todo el tiempo, Perdón por molestarteY Una pesadilla en la calle Elm.
Sin embargo, existen algunas restricciones sobre cuántas veces puede descargar ciertos títulos y cuánto tiempo debe verlos. Por ejemplo, no puede descargar el mismo episodio que Bridgerton más de tres veces en un solo ciclo de facturación. (Raro, lo sabemos). También deberá verlos todos dentro de un mes de la descarga antes de que caduque para verlos sin conexión.
No todas las propiedades son tan generosas a la hora de descargar contenido. De vez en cuando, te encontrarás con una película o un programa que solo se puede descargar una vez, debido al acuerdo de licencia que tiene Netflix con la red propietaria. Dichos títulos también tienden a caducar después de una semana si no les prestas atención y generalmente desaparecen 48 horas después de jugar por primera vez.
Sin descargas para el nuevo nivel de anuncios de Netflix
Si no ha escuchado las noticias recientes sobre el lanzamiento del nuevo nivel básico de Netflix con anuncios, puede consultar nuestra publicación en cuánto cuesta y todos los demás planes de Netflix (spoilers, son $7 al mes). Y si bien ahora es el plan de Netflix más asequible que puede obtener, debe soportar los anuncios que se rocían en los programas y películas que ve. Lo más importante, en el contexto de esta publicación, la capa con publicidad no permite la descarga para verla sin conexión.
Cómo habilitar las descargas automáticas
Si bien la selección manual de títulos para descargar es una gran característica en sí misma, ¿no sería genial si Netflix te permitiera descargar contenido automáticamente? Bueno, estás de suerte. A principios de este año, Netflix presentó una nueva función para usuarios de Android llamada Descargas para ti que usa el historial de visualización de Netflix para seleccionar y descargar películas y programas de TV que coincidan con tus gustos. Tomó un tiempo, pero ahora la función también está disponible para dispositivos iOS. Aquí se explica cómo activarlo.
Paso 1: Unirse a Downloads For You es un proceso simple, pero tenga en cuenta que la función requiere una conexión Wi-Fi (sin red de datos). Para comenzar, abre la aplicación de Netflix y toca Descargar en la barra de navegación en la parte inferior. Luego, toque Descargas inteligentes en la parte superior de la siguiente pantalla. Entonces, todo lo que necesita hacer es activar Descarga para ti está encendido/apagado.
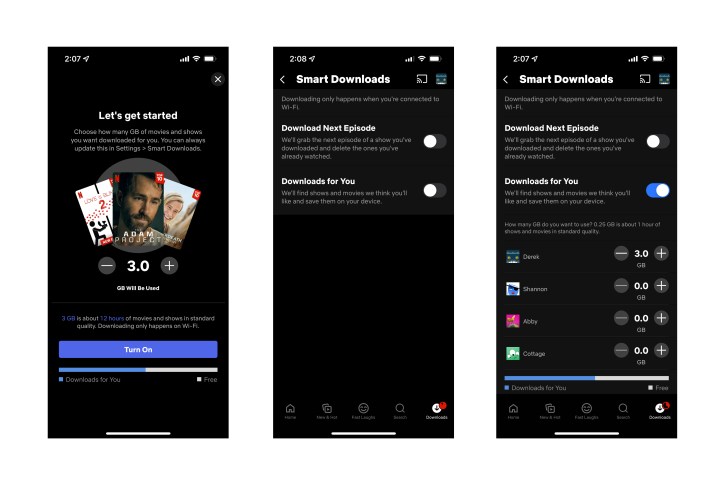
Paso 2: Si le preocupa la cantidad de almacenamiento que Netflix ocupará en su dispositivo, puede ajustar sus preferencias de almacenamiento de datos seleccionando Asignar espacio de almacenamiento. Utilizando el Más Y Menos iconos, puede elegir entre límites de almacenamiento de 1 GB, 3 GB y 5 GB.
¿Cómo elimino los títulos?
Ya sea que haya mirado los títulos descargados o simplemente quiera hacer espacio para otras cosas, eventualmente querrá deshacerse de ellos, especialmente considerando que solo puede descargar 100 cosas a la vez. Hay dos formas de hacerlo, según la cantidad de contenido que desee eliminar a la vez.
Paso 1: Eliminación de un solo título
Si desea eliminar un solo título, puede hacerlo a través de la Mis descargas sección. Para iOS y aplicación de Android, simplemente toque el Lápiz icono, que le dará la opción de seleccionar el título o títulos que desea eliminar. En Windows 10, por ejemplo, simplemente abra el título, haga clic en descargado botón y seleccione Eliminar Descargar. También puede hacer clic Editar a lápiz y elija los archivos que desee eliminar.
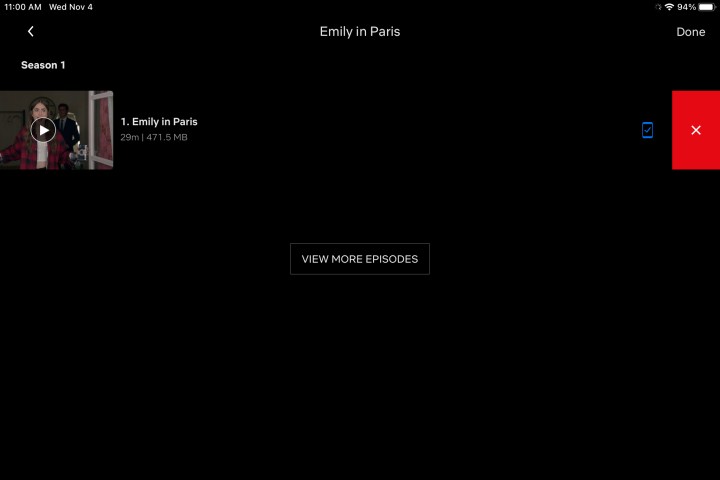
Paso 2: Eliminar todos los títulos
Puede eliminar todo individualmente en la sección Mis descargas, pero si desea eliminar todo a la vez, hay una manera más fácil. Ir Ajustesluego solo haz clic Eliminar todas las descargas.
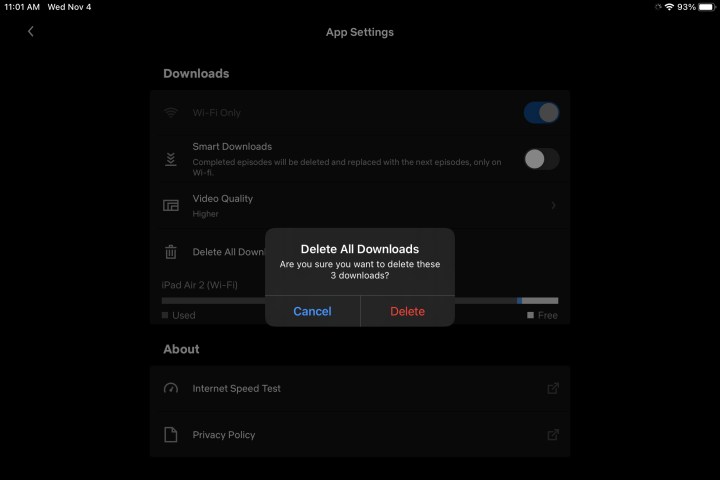
Tener una biblioteca de películas y programas descargados en su dispositivo la próxima vez que esté fuera de casa o de viaje y sin una conexión Wi-Fi hará que la situación sea mucho más agradable y divertida.
Recomendaciones de los editores
 MiReal.me MiReal.me – Tu blog tecnológico con la más actualizada información
MiReal.me MiReal.me – Tu blog tecnológico con la más actualizada información