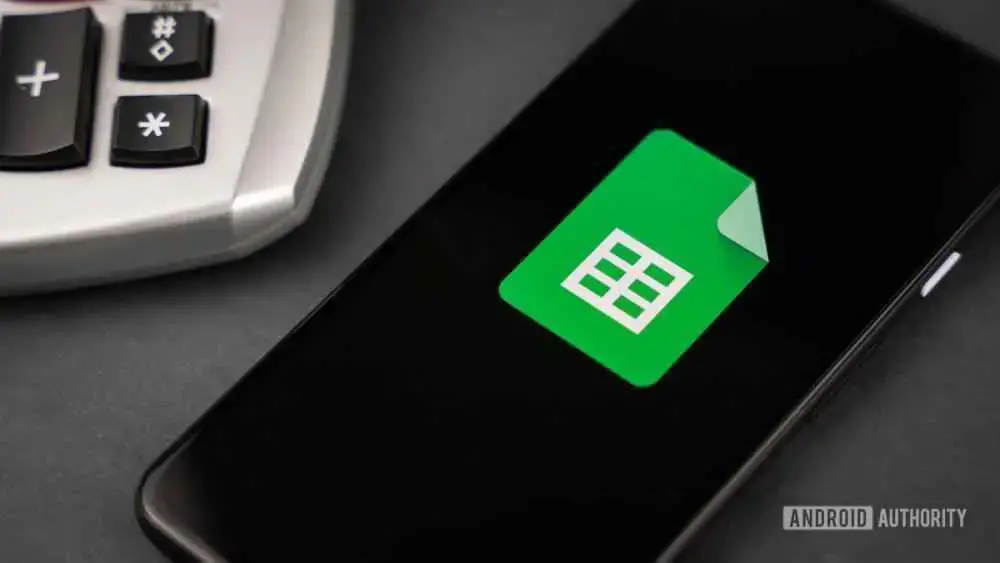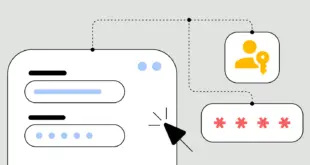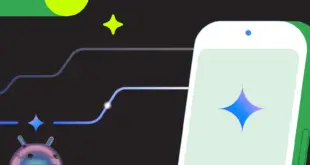Las listas desplegables son una de las muchas características valiosas de Google Sheet para una entrada de datos eficiente. Son especialmente útiles para gráficos interactivos y actualizaciones de actividades. También aseguran que cada entrada de datos esté libre de errores, ya que los usuarios pueden seleccionar opciones predefinidas en lugar de ingresar datos manualmente. Aquí se explica cómo crear una lista desplegable en Hojas de cálculo de Google.
Lee mas: Cómo agregar, ocultar o eliminar columnas y filas en Hojas de cálculo de Google
RESPUESTA RÁPIDA
Para agregar una lista desplegable a la hoja de cálculo, haga clic en Datos -> Validación de datos, luego seleccione el tipo de lista deseado a continuación Criterios.
SALTAR A SECCIONES CLAVE
Cómo crear una lista desplegable en Hojas de cálculo de Google
Primero, abra una hoja de cálculo en Hojas de cálculo de Google y seleccione las celdas donde desea crear una lista desplegable. Luego haga clic Datos -> Validación de datos.

Adam Birney / Autoridad de Android
A continuación, encontrará dos opciones de lista dentro de los criterios: Lista de un rango o Lista de artículos.

Adam Birney / Autoridad de Android
Al crear una lista de elementos, cada elemento debe estar separado por comas, como se muestra en la imagen a continuación. Ingrese aquí los datos que desea que sean seleccionables de la lista desplegable.

Adam Birney / Autoridad de Android
Para crear una lista de rangos, debe especificar las celdas incluidas en la lista. Utilice este método si ya tiene elementos insertados en las celdas que desea insertar en una lista.

Adam Birney / Autoridad de Android
Cuando haya terminado, haga clic en Ahorrar.
Cómo editar una lista desplegable en Hojas de cálculo de Google
Administrar una lista desplegable es casi lo mismo que crear una. Primero, seleccione la celda o celdas que desea cambiar. Luego haga clic Datos -> Validación de datos.

Adam Birney / Autoridad de Android
Para cambiar las opciones enumeradas, edite los elementos junto a Criterios. Si cambia el contenido del rango que ha seleccionado, cambia automáticamente en cada lista.

Adam Birney / Autoridad de Android
También puede marcar la casilla junto a él Mostrar lista desplegable en la celda para mostrar una flecha hacia abajo como un recordatorio visual de dónde se encuentra.
Mostrar advertencia significa que si un usuario ingresa datos en una celda que no coincide con un elemento de la lista, verá una advertencia. Alternativamente, si desea que las personas solo ingresen elementos de la lista, elija Rechazar entrada junto a Sobre datos inválidos.
Expande tu lista a múltiples celdas
Si desea agregar su lista desplegable a otras celdas, hay una manera fácil de hacerlo sin crear una nueva lista desplegable cada vez.
Haga clic en la lista desplegable que desea copiar, luego presione CTRL + C en el teclado para copiarlo (o Comando + C en una Mac). Seleccione la celda en la que desea pegarlo y presione CTRL+V (o Comando + V en una Mac) para pegar o arrastre el mouse sobre la hoja de cálculo para pegarla en varias celdas.

Adam Birney / Autoridad de Android
Cómo eliminar una lista desplegable en Hojas de cálculo de Google
Primero, seleccione la celda o celdas que desea cambiar. Luego haga clic Datos -> Validación de datos.

Adam Birney / Autoridad de Android
Hacer clic Eliminar validación para eliminar una lista. Puede eliminar varias listas especificando también el rango de celdas.

Adam Birney / Autoridad de Android
Preguntas frecuentes
Puede usar el formato condicional para codificar con colores la lista desplegable, lo que hace que la selección del usuario sea más accesible. Para hacer esto, seleccione la lista desplegable y luego vaya a Formato condicional desde el Formato menú.
Desde allí, puede personalizar las reglas de formato, como que el texto aparezca en verde cuando se lea. Sí o rojo para No, Por ejemplo. Obtenga más información sobre el formato condicional en nuestra guía.
Seleccione su lista desplegable, luego vaya a Formato condicional desde el Formato menú. Desde allí, puede personalizar las reglas de formato, por ejemplo, aplicando fórmulas condicionales a filas o columnas. Obtenga más información sobre el formato condicional en Hojas de cálculo de Google en nuestra guía.
 MiReal.me MiReal.me – Tu blog tecnológico con la más actualizada información
MiReal.me MiReal.me – Tu blog tecnológico con la más actualizada información