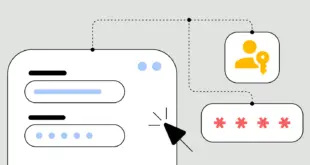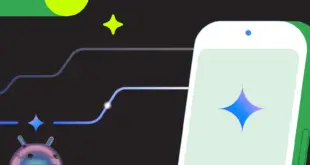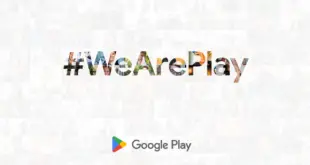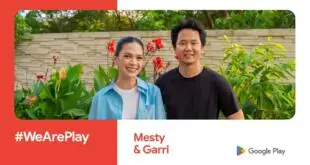Al mover archivos a través de Internet, ya sea en transferencia de archivos, almacenamiento en la nube o plataformas de correo electrónico, es difícil superar a un archivo ZIP. El formato ZIP comprime el contenido de una carpeta sin degradar la calidad de los archivos que contiene. Luego puede descomprimirlos de la carpeta con la misma facilidad. Algunos programas ZIP también le permiten cifrar archivos ZIP con una contraseña para que pueda tener cierta seguridad al mover archivos confidenciales o privados. Aquí se explica cómo crear un archivo ZIP en varias plataformas y cómo abrir un archivo ZIP si recibe uno.
Lee mas: Las mejores aplicaciones ZIP para Android
RESPUESTA RÁPIDA
Cómo crear un archivo ZIP y cómo abrir un archivo ZIP depende de la plataforma que esté utilizando. La mayoría tendrá una herramienta de compresión y descompresión integrada en el menú del administrador de archivos del botón derecho. De lo contrario, puede instalar una herramienta de terceros como WinZip, que es el estándar de oro para archivos ZIP.
SALTAR A SECCIONES CLAVE
Cómo crear un archivo ZIP en Windows 11
Para crear un archivo ZIP en Windows 11, haga clic derecho en el archivo que desea comprimir y haga clic en Comprimir a archivo zip.

El archivo se copiará y se colocará dentro de una carpeta amarilla con un zip grande y recibirá el mismo nombre que el archivo original. Sin embargo, puede hacer doble clic en el nombre del archivo ZIP y cambiarle el nombre si lo desea. Ahora puede eliminar la copia original del archivo si ya no la necesita.

Cómo abrir un archivo ZIP en Windows

Para abrir el archivo ZIP, tienes dos opciones. La forma más fácil es hacer clic derecho y seleccionar Extrae todo. Los archivos aparecerán en la misma carpeta de Windows que el archivo ZIP.
La alternativa es hacer doble clic en el archivo ZIP y se abrirá para revelar los archivos que se encuentran dentro. Resalte todos los archivos, luego arrástrelos fuera de la ventana a otra carpeta.
Cómo crear un archivo ZIP en Mac
Es un proceso similar para crear un archivo ZIP en una computadora Mac. Haga clic derecho en el archivo (o carpeta) y seleccione Comprimir.

La nueva carpeta ZIP ahora aparecerá junto a la carpeta original. Ahora puede eliminar la carpeta original si lo desea.

Cómo abrir un archivo ZIP en Mac
Al igual que Windows, hay dos opciones para abrir el archivo ZIP. La primera es hacer clic derecho y seleccionar la herramienta de descompresión. Aquí hay dos – Utilidad de archivo Y el desarchivador. Usted, sin embargo, solo puede tener uno. Haga clic para iniciar el proceso de descompresión y los archivos se mostrarán en una carpeta normal en la misma ventana.

La segunda opción es hacer doble clic en el archivo ZIP y los archivos se extraerán a una carpeta azul normal en la misma ventana.
Cómo crear un archivo ZIP en un Chromebook
No profundizaremos en los Chromebooks aquí, porque nuestro colega Palash ya ha escrito un tutorial sobre cómo comprimir y descomprimir archivos en un Chromebook. Así que aquí está la versión corta si no tiene ganas de hacer clic en su artículo más completo.
Resalte los archivos que desea comprimir y seleccione Selección de cremallera. El archivo ZIP aparecerá en la misma ventana.

Cómo abrir un archivo ZIP en un Chromebook
Como dice Palash en su artículo, si desea abrir un archivo ZIP en una Chromebook, haga doble clic en él para abrirlo. Luego resalte los archivos y arrástrelos a otra carpeta.

Cómo crear un archivo ZIP en un iPhone
iOS tiene una herramienta de compresión integrada. Para encontrarlo, mueva los archivos que desea comprimir a la aplicación Archivos.

Mantenga presionado el archivo con el dedo y, en el menú que se abre, elija Comprimir.

El archivo o archivos ahora se comprimirán y el archivo ZIP aparecerá en la misma ventana. A continuación, puede moverlo, enviarlo por correo electrónico o compartirlo como desee.

Cómo abrir un archivo ZIP en un iPhone

Abrir un archivo ZIP en iOS simplemente requiere que presione y mantenga presionado el dedo nuevamente. En el menú emergente, el Comprimir la opción ahora es reemplazada por Descomprimir. Selecciónelo y se extraerán los archivos.
Cómo crear un archivo ZIP en Android
La mejor manera de crear un archivo ZIP en Android es instalar una aplicación de terceros. El estándar de oro en esta industria es WinZip, incluso si la versión gratuita está llena de anuncios. Si va a usar mucho la aplicación, considere pagar para eliminar los anuncios.
Primero, vaya al área donde se encuentran los archivos que desea comprimir. Como puede ver, también admite cuentas de almacenamiento en la nube.

Seleccione los archivos que desea comprimir, luego toque el ícono de la carpeta pequeña comprimida en la parte superior de la pantalla.

Ahora le pedirá que navegue a una ubicación donde desea guardar el archivo ZIP. Cuando llegues allí, toca ZIP AQUÍ en la parte inferior de la pantalla.

Ahora espere a que los archivos se compriman y se coloquen en la carpeta ZIP.

Ahora verá la carpeta terminada, que ahora puede mover, enviar por correo electrónico o compartir por otros medios.

Cómo abrir un archivo ZIP en Android

Para abrir un archivo ZIP en Android usando WinZip, mantenga presionado el archivo ZIP o toque los tres puntos a la derecha del archivo. Esto abre varias opciones de descompresión. Seleccione uno.
Lee mas: Cómo enviar una carpeta por correo electrónico en Gmail
Preguntas frecuentes
Para proteger con contraseña un archivo ZIP, necesita una herramienta de terceros como WinZip, WinRAR o 7Zip. También puede hacerlo a través de la terminal macOS.
Un archivo ZIP en sí mismo no es peligroso en absoluto. Sin embargo, algunas personas usan archivos ZIP para empaquetar malware y enviarlo a personas desprevenidas. Al igual que cualquier otro archivo que recibe en línea, tenga mucho cuidado al abrirlo si no conoce al remitente.
Algunos formatos de archivo no se comprimen muy bien. Las imágenes son mejores para comprimir, mientras que los archivos de video apenas se comprimen.
Necesitaría una herramienta de terceros para el trabajo. Muchas herramientas en línea afirman poder hacer esto, pero la mejor parece ser WinRAR. Tiene una función de reparación en su barra de herramientas. Tenga en cuenta, sin embargo, que nada está garantizado.
 MiReal.me MiReal.me – Tu blog tecnológico con la más actualizada información
MiReal.me MiReal.me – Tu blog tecnológico con la más actualizada información