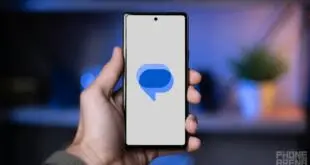La calidad de la pantalla de un teléfono inteligente y los colores que muestra son factores que no se pueden juzgar hasta que tenga el dispositivo en particular en sus manos. Ahora bien, esta afirmación no solo es válida por la diferencia de calidad que existe en el mercado, sino porque los humanos también percibimos el color de manera diferente. Esto significa que lo que podría ver como blanquecino probablemente se verá como blanco incluso si un dispositivo lo mide como el valor específico correspondiente a blanquecino; esto ocurre debido a la falla metamérica, un fenómeno que rodea la percepción del color.
Ahora bien, no profundizaré en los colores y cómo los percibimos, pero cuando cambié al iPhone 12 desde mi iPhone XR, el tono más cálido en su panel OLED no fue de mi agrado; Hice esta observación con True Tone y Night Shift desactivados.
Entonces, si bien el cambio a OLED y un panel de mayor resolución fue un cambio bienvenido, el tono cálido, ¡no era un fanático!
Como resultado, decidí investigar cómo configurar la pantalla a mi gusto. Por lo tanto, si no eres fanático de los tonos más cálidos, estos son los pasos que debes seguir para cambiar la temperatura de color en la pantalla de tu iPhone.
¿Cómo cambiar la temperatura de color en la pantalla de un iPhone?
Para personalizar la temperatura de color en iPhone, iremos a la subsección Accesibilidad de la aplicación Configuración y cambiaremos la configuración del filtro de color. Luego, una vez que la aplicación Configuración esté abierta, siga los pasos que se detallan a continuación.

- Localiza el Accesibilidad subsección.
- En la siguiente pantalla, elija Tamaño de pantalla y texto.
- Ahora, desplácese hacia abajo dentro Tamaño de pantalla y texto sección y toque filtros de colores.
- En esta pantalla, elija tinte de color.
- Entonces, reduce Intensidad a cero y moverse alrededor de la Control deslizante de tono para satisfacer sus necesidades.
Nota: Mueva el control deslizante Tono hasta el punto que se muestra en la imagen para establecer la frialdad de los colores mostrados.
Resultados finales
Informar el efecto exacto que tiene el cambio de color en mi experiencia no es tan difícil como capturar y mostrarte con qué estoy trabajando aquí. En las imágenes de arriba, tengo los filtros de color activados para el de la izquierda y puedes ver que es significativamente más frío que el de la derecha.
Pero déjame decirte, si ves el teléfono en persona, notarás que la pantalla no se ve azul, mientras que la configuración predeterminada del iPhone deja la pantalla bastante cálida. Sin embargo, una vez que se configuraron los filtros de color, el iPhone 12 OLED se parecía mucho al iPhone XR LCD que estaba usando anteriormente.
A partir de ahora, cualquier cambio que realice dependerá de sus preferencias personales. Le recomendamos que cambie su iPhone al modo Light antes de intentar personalizar el tono y mantenga una pantalla o dispositivo de referencia junto a su iPhone OLED antes de comenzar a jugar con los colores.
Si no estás satisfecho con la configuración que has activado, puedes desactivar los filtros de color, devolviendo tu iPhone a su estado predeterminado.
Si me preguntas, los teléfonos inteligentes Android facilitan mucho la configuración de la pantalla y deseo que Apple ofrezca a los usuarios controles más sólidos en el futuro. La imagen que ve a continuación es la cantidad de opciones proporcionadas por OnePlus para configurar la pantalla en el OnePlus 9RT, y también hay una diapositiva separada para cambiar fácilmente la temperatura del color.
¿El uso de filtros de color afecta a True Tone y Night Shift?
En primer lugar, debe realizar los pasos enumerados en esta guía con Night Shift y True Tone desactivados, ya que esto le permitirá percibir la representación de color predeterminada de su iPhone. Y una vez que haya configurado el color a su gusto, puede volver a activar True Tone y programar Night Shift.
Estas características no se ven significativamente afectadas por este cambio. Sí, el hecho de que ahora haya hecho que la pantalla sea “más fría” juega un papel pequeño en la reducción del calor que producen estas características, pero no veo que tenga un gran impacto.
True Tone todavía pudo hacer que mi pantalla tuviera un tono amarillo cómodo, y Night Shift, con su control deslizante fácil de configurar, también puede ayudar a que su pantalla muestre colores más cálidos en condiciones de poca luz.
Con eso, concluimos nuestra guía sobre cómo cambiar la temperatura de color en la pantalla de su iPhone. ¡Háganos saber si usa esta función con un comentario a continuación!
 MiReal.me MiReal.me – Tu blog tecnológico con la más actualizada información
MiReal.me MiReal.me – Tu blog tecnológico con la más actualizada información