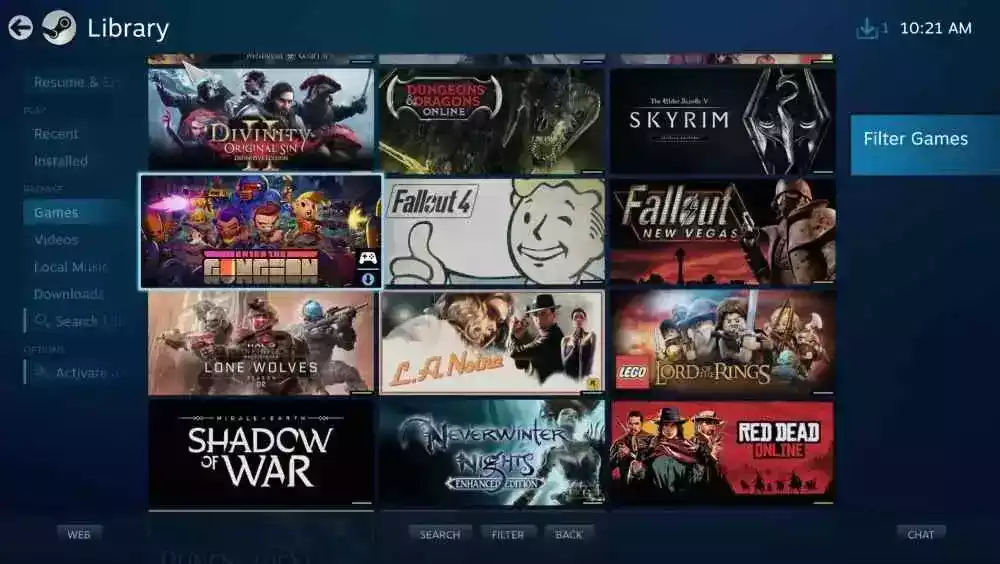el vapor es la lugar para juegos de PC, pero varios juegos solo están disponibles en otras vitrinas. Epic Games Store, Ubisoft Connect, Origin y otros tienen juegos que no puedes encontrar en Steam. Para limpiar su experiencia de juego de escritorio y hacer que el próximo Steam Deck sea un poco más fácil de usar, le mostraremos cómo agregar juegos externos a su biblioteca Steam.
Si bien puede agregar casi cualquier juego a Steam, no tendrá acceso a funciones o logros sociales. En cambio, Steam le permite conectar aplicaciones para que pueda verlas y ejecutarlas desde la página de su biblioteca, incluso si no se esfuerza por recuperar el arte de la caja de ningún tipo.
Otras lecturas
Cómo agregar códigos de Steam a tu biblioteca de Steam
Cuando compra juegos en tiendas y servicios de terceros, como Amazon, esos juegos a menudo son en realidad juegos de Steam y puede canjearlos a través de Steam usando un código proporcionado por el vendedor. Los códigos tienen 12 caracteres y son bastante fáciles de usar.
Paso 1: Inicie Steam y busque el archivo. posibilidad de canjear un código.
Paso 2: Una vez que esté en Steam, vaya a la parte superior del cliente y busque el Juegos menu principal. Haga clic en Activar un producto en Steam.
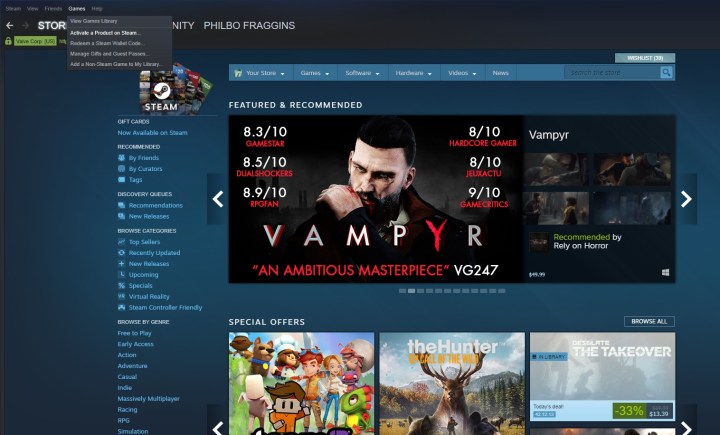
Paso 3: Esto abrirá una nueva ventana; hacer clic próximoluego acepte el acuerdo de suscripción de Steam.
Paso 4: Después de eso, finalmente llegarás a la ventana donde puedes ingresar tu clave de Steam. Explotar próximo de nuevo para confirmarlo.

Paso 5: La siguiente ventana te permitirá instalar inmediatamente el juego en tu computadora. También puedes cancelar en este paso, lo que agregará el juego a tu cuenta pero no lo instalará de inmediato.
Cómo agregar juegos de Epic a tu biblioteca de Steam (además de Ubisoft Connect, GOG y Origin)
Puede agregar juegos que no sean de Steam a su biblioteca de Steam, pero no tendrá acceso a logros, cromos ni ninguna de las funciones sociales normalmente asociadas con los juegos de Steam. Es simplemente una forma de lanzar juegos desde la interfaz de Steam.
Aquí se explica cómo agregar un juego que no es de Steam a Steam:
Paso 1: Encuentra el juego en tu computadora. Antes de iniciar el proceso, ahorrarás tiempo averiguando dónde tienes instalado en tu ordenador el juego que buscas. Necesitarás la ruta del archivo para que puedas indicarle a Steam que encuentre los archivos del juego.
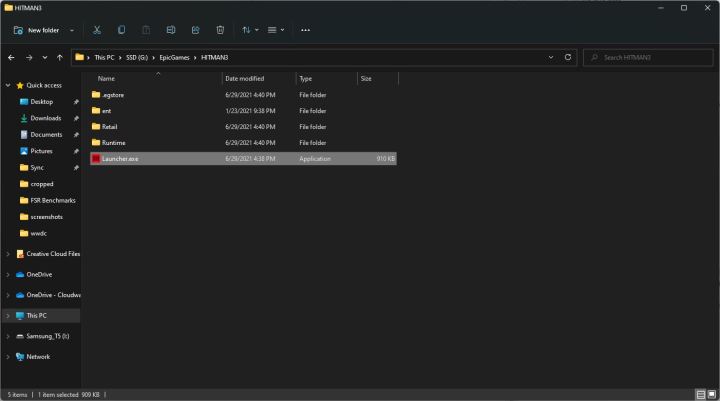
Paso 2: Para Epic Games, tendrá una carpeta llamada EpicGames en la unidad que eligió para la instalación, que contendrá las carpetas de todos los juegos que haya instalado. Si no ha elegido una ubicación de unidad separada, puede encontrar sus juegos instalados en la ubicación predeterminada de Epic: C: Archivo de programa de Epic Games[Game Name].
Paso 3: Inicie Steam y busque el archivo. Juegos menú. En la parte superior de la interfaz de Steam, encontrarás una serie de menús desplegables con una variedad de opciones. ¿Estás buscando el Juegos menú. Haga clic en él, luego busque la opción de menú en la parte inferior, etiquetada Añadir un juego que no sea de Steam a mi colección. Aparecerá una ventana separada que le permitirá encontrar el programa que está tratando de agregar.
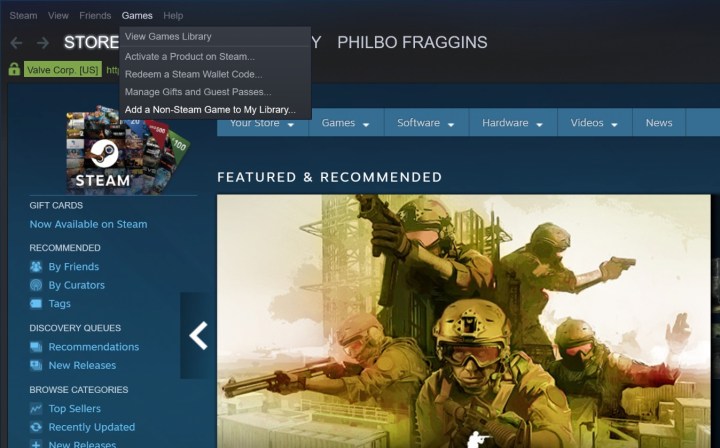
Paso 4: Selecciona el programa o ve a buscarlo. Steam hace un gran trabajo al detectar programas instalados en su sistema, por lo que si ya instaló el juego, existe una gran posibilidad de que aparezca en una ventana separada.
Paso 5: Si lo hay, haga clic en la casilla junto al juego que desea agregar, luego presione el botón Agregar programas seleccionados botón.
Paso 6: Si el juego no está en la lista, necesitará la ruta al archivo del juego, que ya debería tener si lo había rastreado antes. Golpea el Navegar en la parte inferior de la ventana y vaya a la ubicación del juego en su computadora.
Paso 7: Busque el ejecutable y selecciónelo. Esto debería agregar el juego a la ventana original y ahora puedes presionar el Agregar programas seleccionados botón en la ventana de Steam.
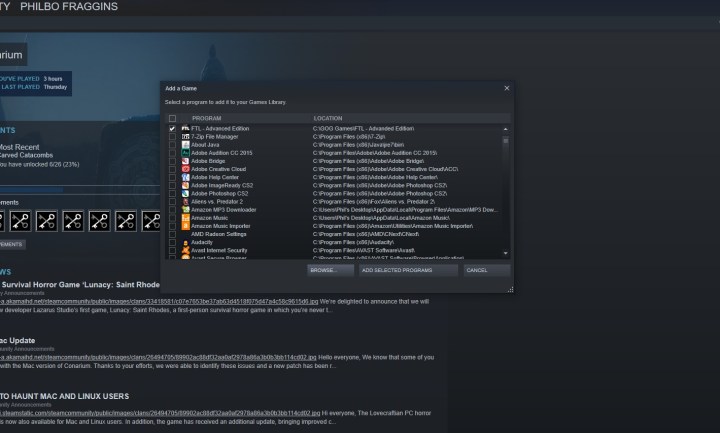
Cómo agregar juegos de emulación a tu biblioteca de Steam
Digital Trends no promueve la piratería, pero eso no impide que muchos jugadores de Internet usen emuladores de software y ROM para jugar juegos antiguos, y existe un argumento legal para hacer copias ROM de sus juegos o descargar copias ROM de juegos. .que has comprado legalmente que no distribuyes a otros. En cualquier caso, legal o no, las personas juegan ROM y, a veces, quieren agregarlas a sus bibliotecas de Steam.
En realidad, hay varias formas de hacer esto e incluso algunas herramientas para simplificar el proceso. Es más difícil agregar ROM a Steam porque, además de vincularse a la ROM como lo haría con cualquier otro juego, también debe decirle a Steam que acceda al emulador necesario para jugarlo. Puede acelerar el proceso con herramientas como Ice o Steam ROM Manager para agregar sus ROM a Steam.
También puede crear sus propios accesos directos en Steam que funcionarán con sus ROM, de la misma manera que agrega juegos que no son de Steam a su biblioteca de Steam.
Paso 1: Crea un enlace a cualquier archivo .exe. Primero, use los mismos pasos anteriores para agregar un juego a Steam, pero elija cualquier archivo de programa ejecutable. Todo lo que está haciendo aquí es crear un acceso directo que cambiará más tarde, por lo que no importa qué programa use, lo cambiará.
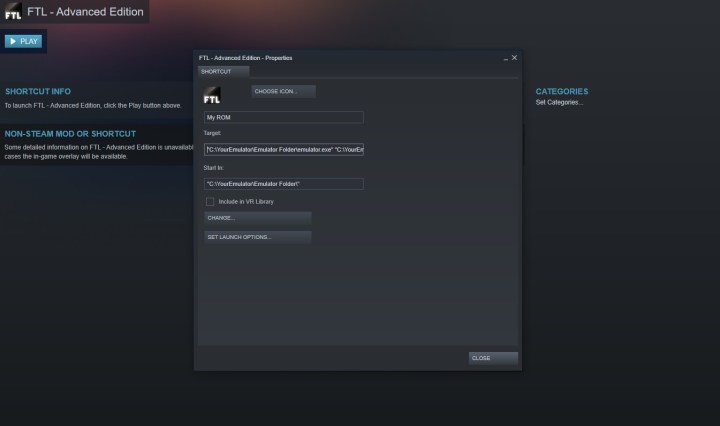
Paso 2: Busque la carpeta donde están instalados el emulador y las ROM. Al igual que arriba, tómese un segundo y busque la ruta del archivo para el emulador y las ROM que está tratando de usar. Lo necesitará en poco tiempo, y anotar o copiar la ruta del archivo con anticipación le ahorrará tiempo más tarde.
Paso 3: Edite el enlace. En Steam, busque el programa que acaba de agregar de su biblioteca. Seleccione o haga clic con el botón derecho en el juego y use el menú que se abre para navegar hacia abajo Propiedad.
Paso 4: Se abrirá una pantalla que le permitirá editar el enlace que creó, incluso cambiar el nombre y el ícono que lo acompaña, y cambiar la ruta del archivo para el enlace. Aquí, simplemente vinculará la información de su emulador y ROM para agregarlo a Steam.
Paso 5: Cambie el nombre del enlace a cualquiera que sea el título de su ROM, luego resalte el texto en el archivo Campo objetivo.
Paso 6: Reemplácelo con la ruta al archivo del emulador, asegurándose de mantener las comillas alrededor.
Paso 7: Coloque un espacio después del final de la ruta del archivo en el emulador, luego agregue la ruta del archivo a la ROM que desea usar, nuevamente entre comillas. Su campo terminado debería verse así: C: YourEmulatorEmulator Folderemulator.exe C: YourEmulatorEmulator FolderTu juego ROM.n64.
Paso 8: O querrá eliminar el texto en el archivo comienzo campo o ingrese la ruta al archivo en la carpeta del emulador en ese campo. En la mayoría de los casos, debería. El enlace ahora buscará el emulador y lo ejecutará, luego la ROM y lo ejecutará también.
Agregar argumentos de línea de comando
Para algunos emuladores, necesitará comandos adicionales en el suyo Objetivo campo para decirle al emulador qué hacer. Hay una miríada de comandos potenciales y son diferentes para diferentes emuladores. Puede encontrar una lista grande y útil de argumentos de comando en LaunchBox.comY Usuario de Steam Cunningmunki ha creado un práctico tutorial para agregar ROM a Steam que también enumera algunos de los emuladores más comunes y sus argumentos de comando.
Cuando sabe qué argumentos de comando necesita, generalmente los agrega al archivo Objetivo campo después de las rutas de archivo de su emulador, pero antes de la ruta de archivo de su ROM.
Cómo agregar juegos y aplicaciones de Windows a su biblioteca de Steam
Windows es bastante abierto cuando se trata de aplicaciones de terceros (después de todo, puede colocar cualquier archivo .exe antiguo en Steam y funcionará). Sin embargo, no está abierto con sus propias aplicaciones. Las aplicaciones de Windows no aparecen en el Explorador de archivos, por lo que no puede agregarlas a Steam simplemente buscándolas. Afortunadamente, hay una herramienta de código abierto que hará el trabajo por ti, que es especialmente útil para agregar juegos desde Xbox Game Pass en Steam.
Paso 1: Para comenzar, debe descargar una herramienta conocida como UWPancho. Brian Lima, el desarrollador, lo creó y hay muchos más proyectos que están por venir de ellos, (incluye una elegante interfaz de usuario para jugar juegos de itch.io).

Paso 2: Puede recibir una notificación de SmartScreen mientras ejecuta el instalador. No encontramos nada dañino en la aplicación (siempre puede usar un software antivirus gratuito si está preocupado).
Paso 3: Exporte aplicaciones UWP a Steam. Después de descargar UWPHook, selecciónelo. Luego toque el Cargue las aplicaciones UWP instaladas botón. Tenga en cuenta que el software puede tardar un tiempo en localizar completamente todas las aplicaciones de Windows en su dispositivo.
Paso 4: Una vez que haya adquirido la lista de aplicaciones, puede ordenarlas y resaltar las que desea agregar a su cuenta de Steam.
Paso 5: Después de seleccionarlos, puede cambiar el nombre de cada aplicación y exportarla. Para exportar por completo, deberá tocar el botón Exportar aplicaciones seleccionadas a Steam opción. Después de unos segundos, UWPHook se hará cargo y los copiará a su biblioteca de Steam.
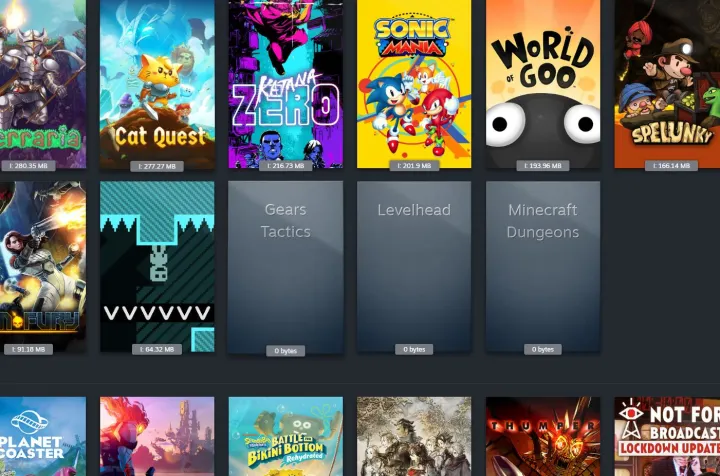
Paso 6: Para ver su lista actualizada de aplicaciones en Steam, debe reiniciar su sistema. Después de apagarlo y reiniciar Steam, cada nueva aplicación debería aparecer en la biblioteca.
Paso 7: Si por alguna razón faltan algunas de sus aplicaciones exportadas, es posible que deba registrar manualmente el AUMID para cada aplicación que falta.
Para obtener algunos consejos, consulte el Subreddit de UWPHook. Esta es una excelente manera de verificar con otros usuarios de Reddit para asegurarse de que Steam funcione sin problemas.
Recomendaciones de los editores
 MiReal.me MiReal.me – Tu blog tecnológico con la más actualizada información
MiReal.me MiReal.me – Tu blog tecnológico con la más actualizada información