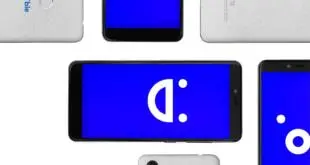La semana pasada les trajimos renders del Google Pixel 8a en colores completamente nuevos: Obsidian, Mint, Porcelain y Bay. Ahora volvemos con algunos renders nuevos de alta resolución que lucen simplemente increíbles.
Estas imágenes no nos muestran muchas cosas nuevas sobre el Pixel 8a, pero se ven increíbles, especialmente los colores Bay y Mint. En la galería a continuación también puede ver el Bay Pixel 8a en el estuche Bay Silicon, que se ve absolutamente impresionante, similar al Pixel 8 Pro en el estuche Bay correspondiente. Si te encanta ese color y quieres algo más barato que el Pixel 8 Pro, parece que el Pixel 8a será lo que obtendrás este año.
Se espera que Google lance el Pixel 8a en Google I/O el mes pasado. Lo habitual es que la serie Pixel A se haga oficial en el Google I/O, salvo un par de años debido a la pandemia. Este año, Google I/O tendrá lugar los días 14 y 15 de mayo, volviendo a ser un evento de dos días. Esperamos ver muchos anuncios de IA en el evento, pero también podría haber un anuncio de hardware: Pixel 8a. Desafortunadamente, no esperamos ver el lanzamiento de la serie Pixel 9 en I/O, ni tampoco el Pixel Fold 2 o Pixel Tablet 2.
Se está preparando para seguir siendo el mejor teléfono inteligente por menos de 500 dólares.
Cuando el Pixel 3a se lanzó por primera vez, era un teléfono impresionante de menos de $ 400, costando alrededor de $ 329 para el Pixel 3a normal y $ 379 para el Pixel 3a XL. Hemos visto algunos aumentos de precios a lo largo de los años, el último de los cuales se produjo el año pasado con el Pixel 7a. Ahora, con el Pixel 8a, esperamos que se mantenga en $499. Eso lo convertiría en uno de los mejores teléfonos inteligentes por menos de $500, si no el mejor.
Con el Pixel 8a, esperamos que una buena cantidad de especificaciones sigan siendo las mismas este año. Esto incluye una pantalla FHD+ de 6,1 pulgadas y 90 Hz, procesador Tensor G3, 8 GB de RAM y 128 GB de almacenamiento, junto con una batería de 4500 mAh de capacidad que carga hasta 20 W con cable y 7,5 W inalámbrico.
Se espera que el Pixel 8a de Google conserve el sensor de la cámara principal de 64 megapíxeles, junto con un ultra gran angular de 13 megapíxeles, dejando de lado una vez más el teleobjetivo. También se lanzará con Android 14 y obviamente se actualizará a Android 15. De hecho, esperamos que también siga a Pixel 8 y Pixel 8 Pro con 7 años de actualizaciones.
 MiReal.me MiReal.me – Tu blog tecnológico con la más actualizada información
MiReal.me MiReal.me – Tu blog tecnológico con la más actualizada información