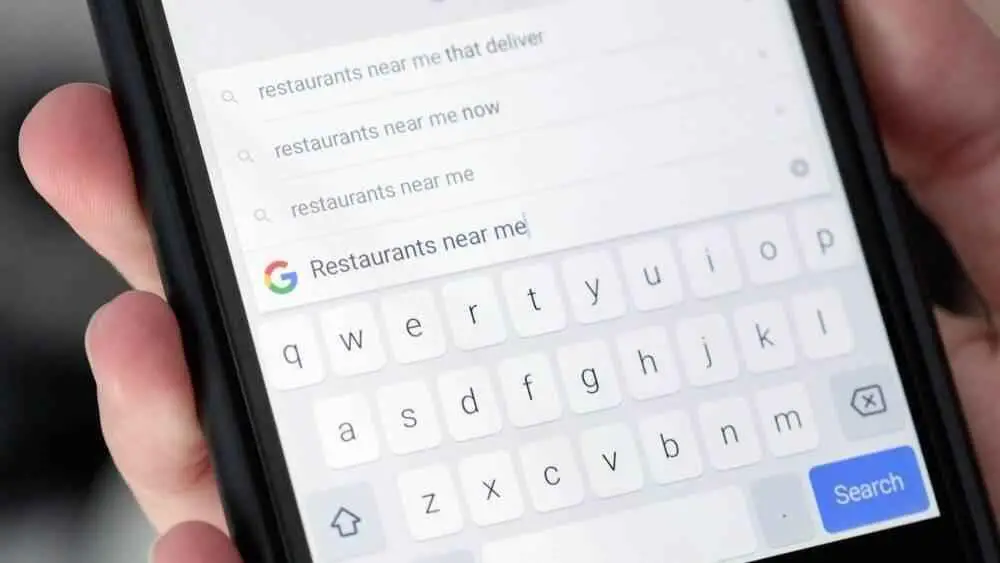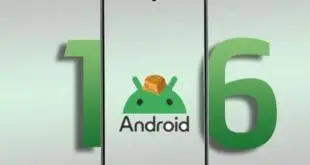Hay muchos tipos diferentes de teclados de software para teléfonos inteligentes, y la cuestión es la siguiente: muchos son útiles. Gboard de Google parece ser una de estas alternativas muy útiles para ambos Androide e iOS, y a lo largo de los años, la empresa con sede en California ha seguido actualizando esta aplicación y agregando otras nuevas. Características.
Al incluir características adicionales, aumenta el riesgo de perder un truco o característica en particular. O si eres como yo con dedos extremadamente cortos y rechonchos, seguro que apreciarás el beneficio que ofrece cada consejo y atajo. Así es como he creado un repertorio de atajos de Gboard útiles para ti y estoy seguro de que podrás encontrar una pista o dos que aún no hayas descubierto. ¡Aquí vamos!
Atajo para caracteres especiales
Puede cambiar a números y caracteres especiales con la tecla “? 123”. Suena bastante bien, pero ¿sabía que puede ser aún más rápido si mantiene presionado el botón “? 123” y luego se desplaza hasta el carácter deseado? Si, por ejemplo, desliza el dedo sobre el símbolo del euro y permanece allí un momento, también se mostrarán los demás caracteres especiales que están allí (en este caso, los caracteres para otras monedas). Si lo suelta, el teclado vuelve automáticamente a la pantalla de caracteres normal.
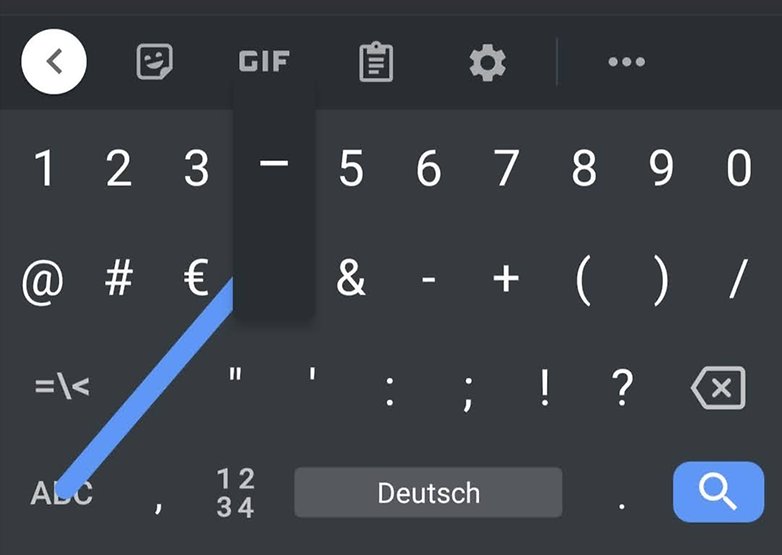
Desplácese para acceder a los caracteres especiales / © NextPit
Control de cursor preciso
Mencioné mis dedos de gran tamaño. Estos pueden volverme loco cuando encuentro un error tipográfico en lo que escribí y quiero volver al lugar exacto a través del cursor. Si tienes dedos gordos como yo, te alegrará saber que también hay un truco para colocar el cursor exactamente donde lo necesitas.
Todo lo que tienes que hacer es tocar la barra espaciadora y luego deslizarte hacia la izquierda o hacia la derecha hasta donde quieras colocar el cursor. Esto le permite navegar a la ubicación deseada con precisión quirúrgica.
Agrega atajos para tus oraciones
¿Tiene palabras largas y complicadas que usa una y otra vez o incluso oraciones completas compuestas por varias palabras que se repiten con frecuencia? Luego, hay un truco que le ayudará a ahorrar un tiempo precioso de la escritura habitual. Por ejemplo, estoy tan metido en mi grupo de Depeche Mode que no hacemos nada en todo el día excepto discutir los álbumes y las canciones de la banda una y otra vez. Por supuesto, habrá jerga frecuente que no se usaría en una conversación normal.
Me ayuda a acortar el título de la canción “Enjoy the Silence” en Gboard con solo escribir “ets”. Probablemente se esté rascando la cabeza de que alguien hubiera creado abreviaturas para los nombres de las canciones, pero si pudiera haber usado esta función hace 20 años, probablemente podría haber usado fácilmente seis meses de mi vida para hacer otras cosas más productivas.
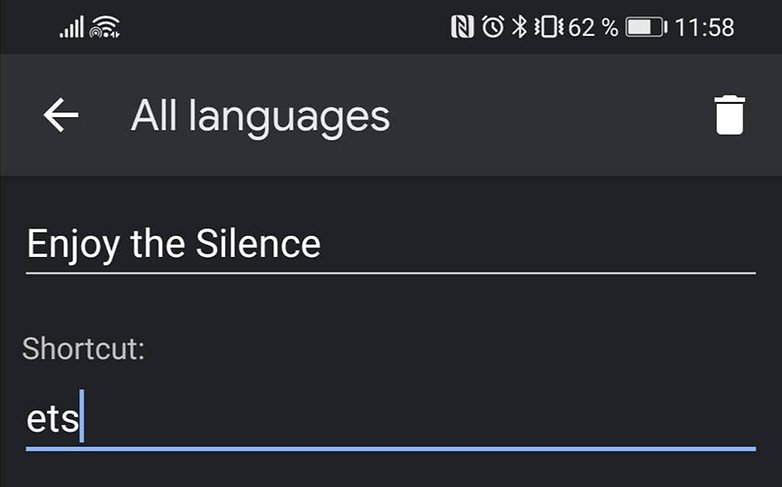
Puede guardar sus atajos en el diccionario / © NextPit
Para crear atajos personalizados para palabras, cadenas o frases, primero debe iniciar el diccionario en la configuración de Gboard. Toque “Mi diccionario”, seleccione el idioma deseado o “Todos los idiomas”, donde puede comenzar con un toque en el signo más en la esquina superior derecha. Primero, ingrese la palabra o palabras deseadas, seguidas de la abreviatura correspondiente.
Por supuesto, debe asegurarse de no elegir una abreviatura que usaría constantemente en un contexto diferente. Así que “Enjoy” como abreviatura de “Enjoy the Silence” no sería adecuado. Si lo ha hecho y lo ha confirmado, su término preferido estará disponible en el futuro tan pronto como ingrese la abreviatura. Como puede ver en la imagen de abajo, cuando escribí “ets”, “Enjoy the Silence” se abre como una pista.
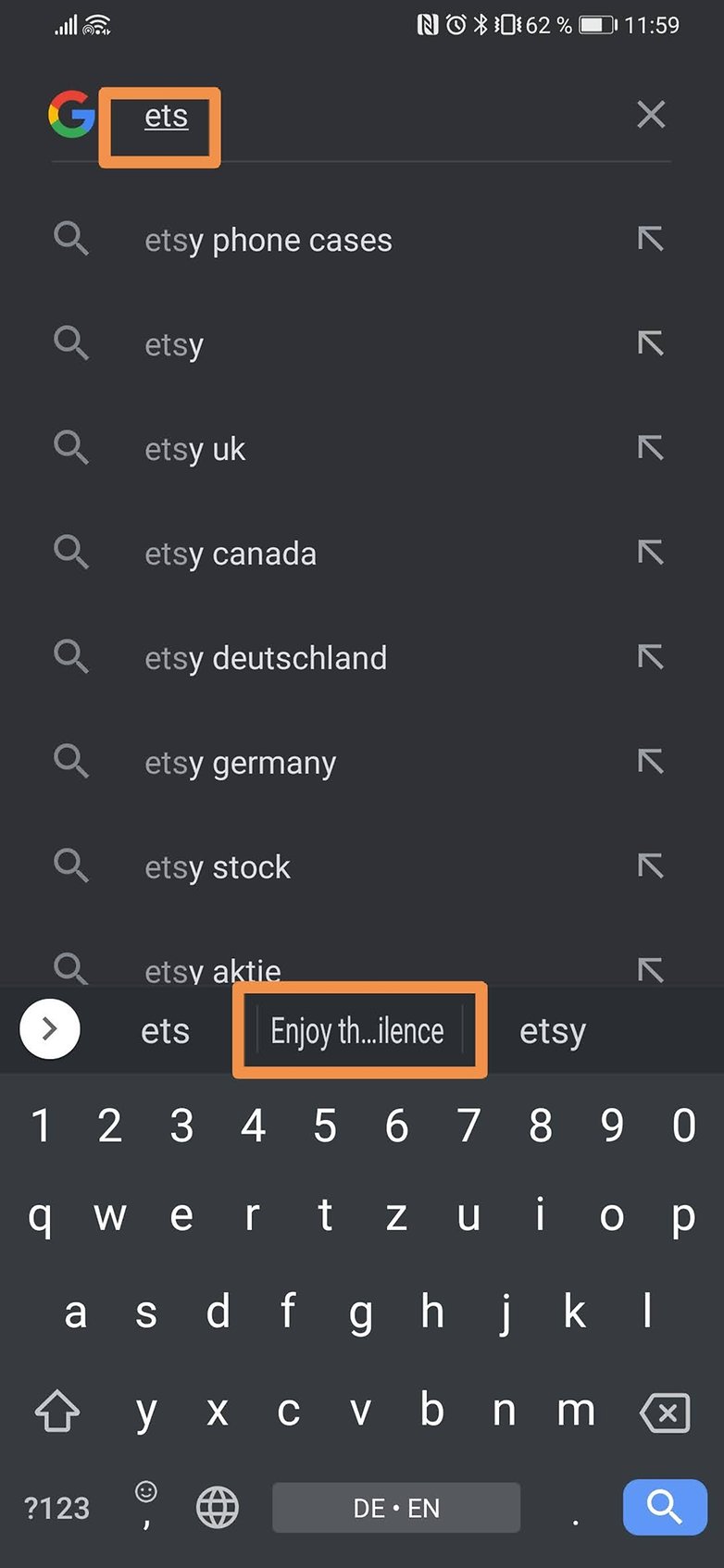
La característica perfecta para cerdos perezosos como yo / © NextPit
Atajo de capital: cuando tienes que GRITAR
A veces, especialmente en la red, tienes que levantar la voz y recurrir al uso de palabras en mayúscula, la mayoría de las veces no aparecen en una palabra o frase grosera. Nunca adivinará qué teclado de software tiene un atajo para eso también. De hecho, es muy fácil crear una versión en mayúsculas de una palabra escrita si, por ejemplo, después de escribir una oración, se da cuenta de que quiere PREFERIR una palabra.
Si es así, toque dos veces la palabra que desea resaltar. Siga eso tocando la tecla Shift, es decir, la flecha hacia arriba en el lado izquierdo. De esta forma, puede alternar entre minúsculas, mayúsculas y mayúsculas al principio.
Hablando de letras mayúsculas: probablemente ya conozca este consejo, pero si necesita una letra mayúscula al principio de una palabra, coloque el dedo en la tecla Shift y luego desplácese hasta la letra que desee, que luego se escribirá en mayúscula antes de cambiar automáticamente en minúsculas.
Eliminar varias palabras a la vez
Una vez que ingresa a su área de escritura, a veces descubre que ha divagado lo suficiente como para que toda la historia termine siendo demasiado detallada, lo que requiere cambios al eliminar las últimas oraciones. Esta es su oportunidad de mantener presionada la tecla de retroceso durante mucho tiempo o, alternativamente, pulsar la tecla de retroceso cien veces una y otra vez.
Ambas formas no son óptimas. Lo más inteligente que puede hacer es colocar el dedo en la tecla de retroceso (la que está a la derecha de la “m”) y deslizar el dedo hacia la izquierda. De esta manera, puede seleccionar directamente una palabra completa o incluso varias palabras de su elección. Si desliza el dedo hacia la izquierda demasiado rápido y termina con una selección de palabras más amplia de lo esperado, simplemente corríjalo deslizando el dedo hacia la derecha antes de retirar el dedo de la pantalla.
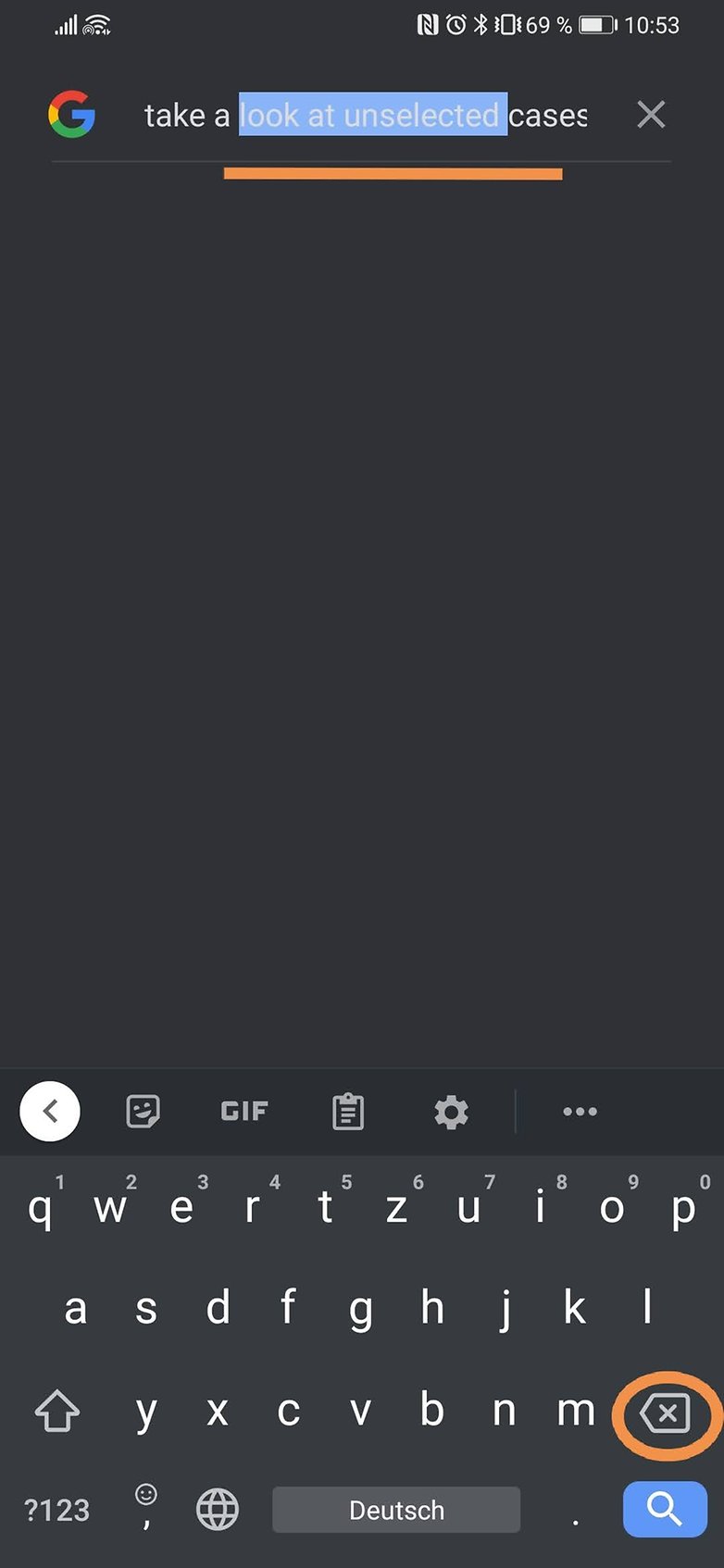
Sí, obviamente la oración a eliminar en este ejemplo tiene algo que ver con Depeche Mode / © NextPit
Si eso no funciona para usted, vuelva a la configuración de Gboard. En “Escritura deslizante” encontrará la entrada “Activar eliminación de gestos”, que debe estar activada.
Pero, ¿qué hacemos si de repente nos damos cuenta de que no deberíamos haberlo eliminado después de todo? Después de todo, un gran poder conlleva una gran responsabilidad, por lo que con el poder de eliminar cualquier cosa que escriba, también hay una cantidad adecuada de responsabilidad adjunta. No hay problema, siempre y cuando no hayas seguido escribiendo. Porque si acaba de eliminar algo, encontrará la parte eliminada exacta como una sugerencia de palabra y podrá restaurar todo con el simple toque de un dedo.
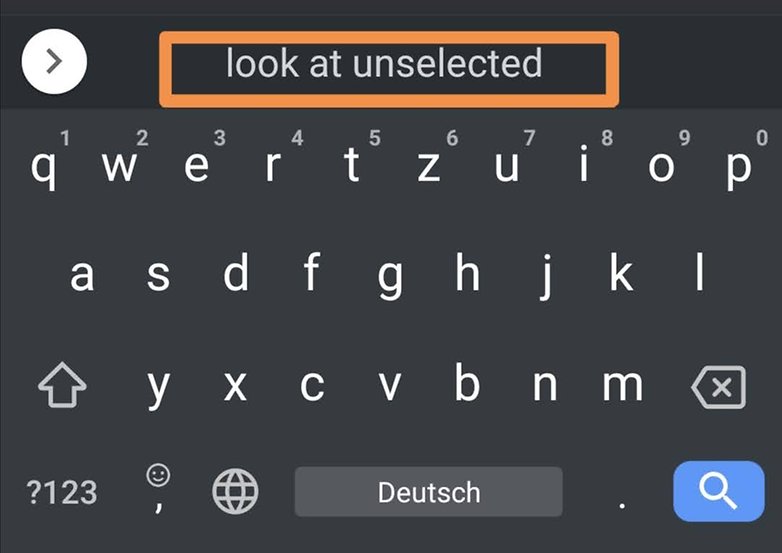
Como puede ver, las palabras eliminadas se muestran primero como una sugerencia / © NextPit
Hace desaparecer una palabra mal escrita
Mientras estamos en el tema de eliminar palabras escritas, aquí hay un consejo rápido especialmente para aquellos a quienes les gusta desplazarse: si desliza el dedo sobre las letras y no obtiene el resultado deseado, simplemente toque la tecla de retroceso y la palabra completa aparecerá. desaparecer.
Uso más inteligente de la puntuación
Se pueden encontrar dos características interesantes en la configuración de “Corrección de texto”. Entre otras cosas, verá “Punto y punto a doble espacio” en la parte inferior. Habilitar esto insertará un punto seguido de un espacio tocando dos veces la barra espaciadora.
Además, en “Corrección de texto”, puede activar “Espacio automático después de la puntuación” que inserta un espacio después de la puntuación. Actualmente, esta función solo está disponible para el idioma inglés (EE. UU.).
Eliminar las palabras sugeridas
En realidad, es muy útil para Gboard proporcionar sugerencias de palabras que cree que le gustaría escribir a continuación. Pero es menos conveniente cuando sugiere palabras que sabe que nunca usará, por ejemplo, si escribió mal una palabra y la guardó.
También puede eliminar estas palabras de la lista de sugerencias, y es sorprendentemente fácil: simplemente toque la palabra sugerida que no necesita y puede tirar el término a la papelera virtual.
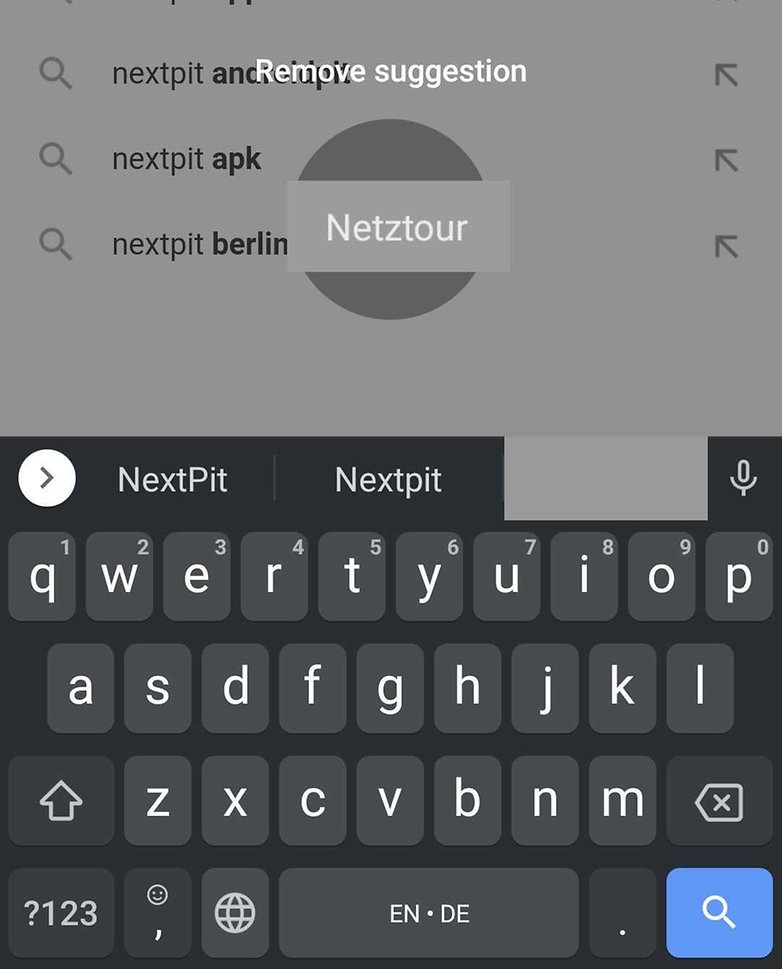
¡Desaste de eso! / © NextPit
¿Manos demasiado pequeñas? Así es como mueves el teclado
Soy alto. Suficientemente alto. Tan alto, de hecho, que probablemente todavía podría usar mi televisor con una mano si tuviera que hacerlo. Pero muchos usuarios se sienten abrumados por las pantallas grandes de los teléfonos inteligentes y tienen dificultades para usar el teclado con una mano. En este caso, puede recortar todo el teclado hacia el lado derecho o izquierdo.
El atajo para este consejo: toque la coma y manténgala presionada. Aparecerán algunos iconos y elija el que parece una mano apoyada en un cuadrado.
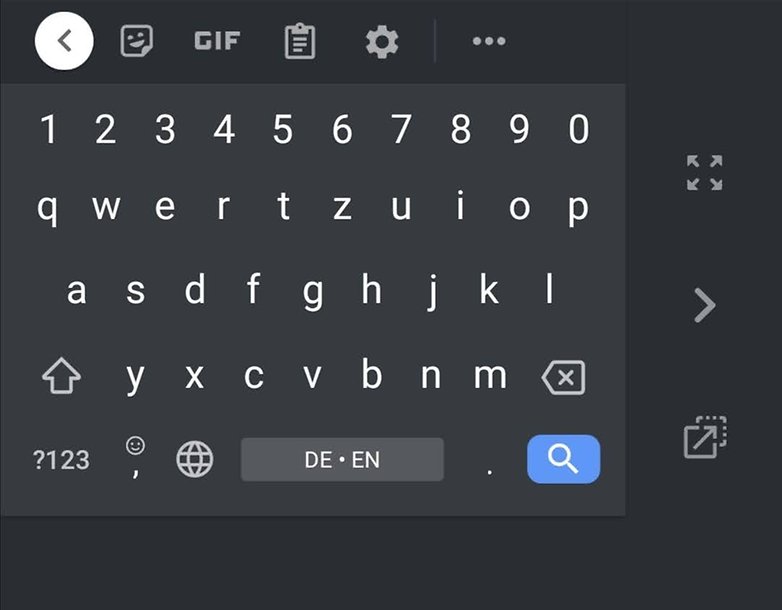
Con un toque, el teclado se desliza hacia la izquierda / © NextPit
Luego, el teclado se vuelve un poco más pequeño y se encaja hacia el lado izquierdo. En la parte superior de la pantalla, ahora verá tres iconos. Use el superior para volver al tamaño original, use la flecha para ajustar el teclado a la derecha en su lugar, como se muestra a continuación, o toque el icono inferior y puede mover el teclado libremente y también cambiar su altura de acuerdo con sus preferencias .
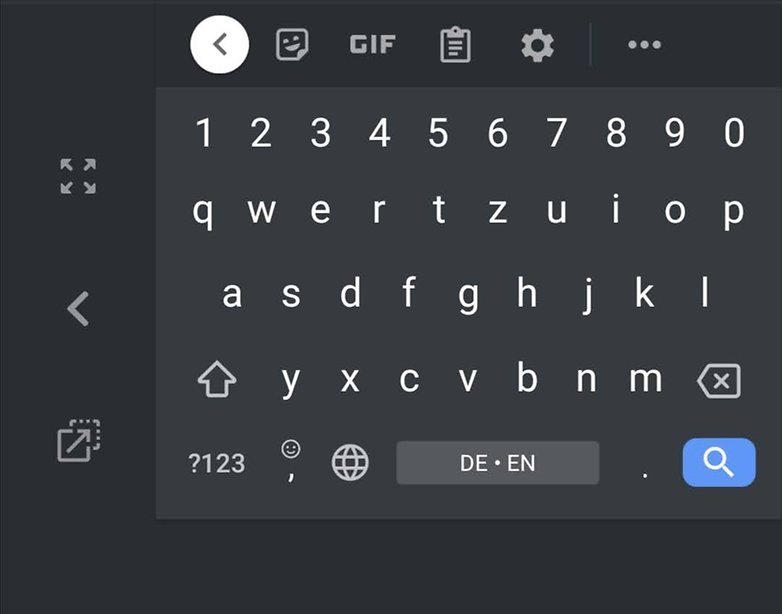
¿Qué tal engancharlo a la derecha? / © NextPit
¿Y las fracciones?
¿Alguna vez se ha enfrentado al problema de no saber cómo mostrar fracciones usando el teclado? Personalmente, no me he encontrado con una situación así con demasiada frecuencia, pero en caso de que esto sea un problema para usted, aquí tiene un consejo. Ya puedes imaginar que este es un proceso muy simple en Gboard, de lo contrario no lo mencionaríamos aquí. Mantenga presionado cualquier número y las fracciones correspondientes aparecerán como por arte de magia. Magia pura, ¿no?
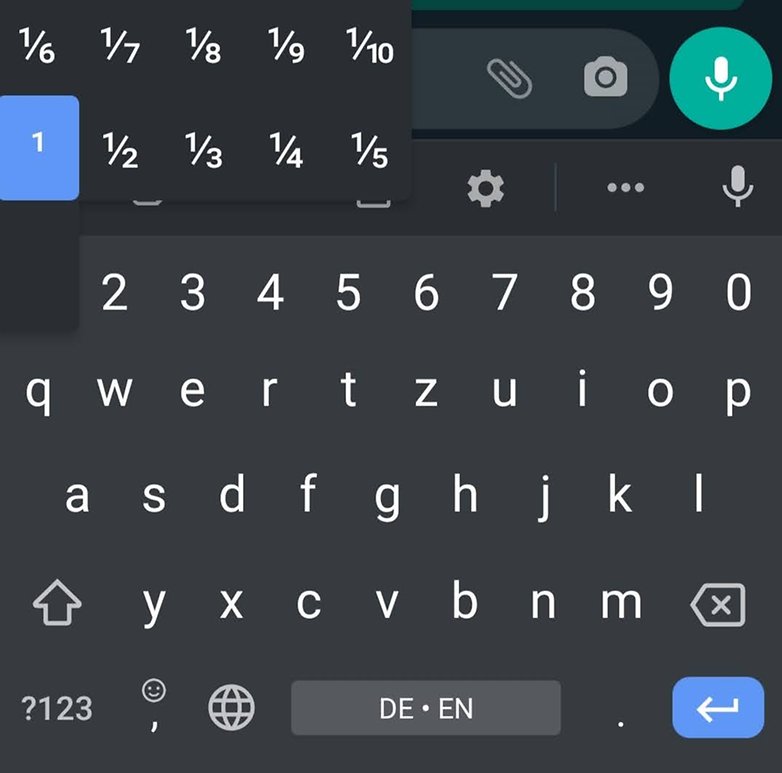
También puede ver las fracciones, ¿quién lo hubiera pensado? / © NextPit
Ahora hemos reunido algunos atajos que definitivamente pueden endulzar la experiencia de escribir (o deslizar). Sin embargo, estoy seguro de que este no es el final y que aún se pueden extraer más de Gboard. No dudes en contarnos en los comentarios qué trucos puedes aportar que te dejarán boquiabierto, o dinos en general qué software de teclado utilizas.
.
 MiReal.me MiReal.me – Tu blog tecnológico con la más actualizada información
MiReal.me MiReal.me – Tu blog tecnológico con la más actualizada información