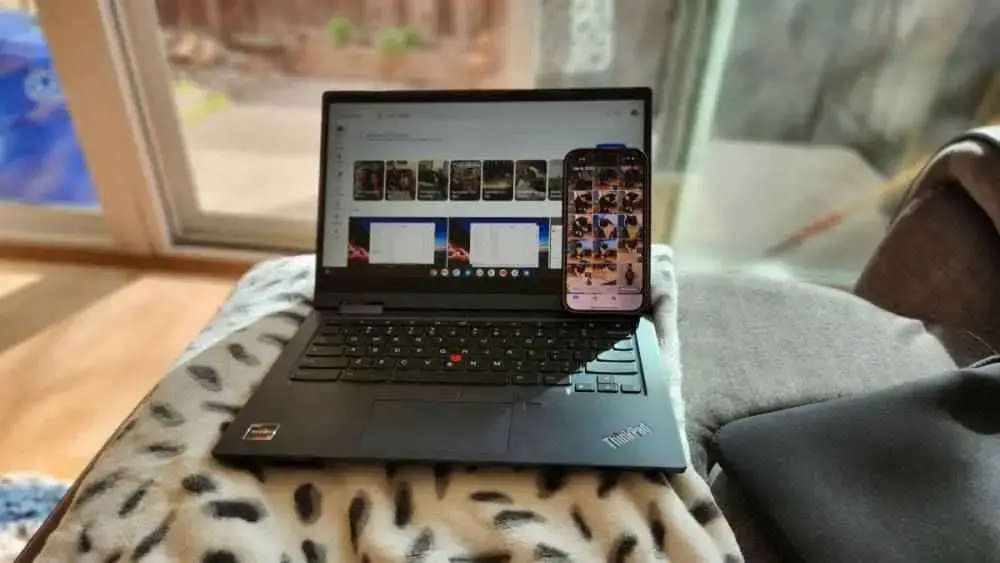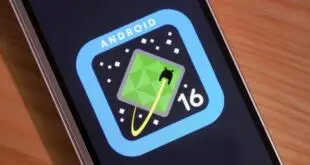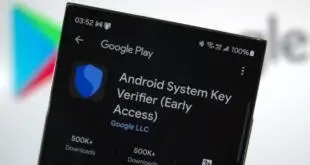ChromeOS e iOS no funcionan bien entre sí, lo que hace que sea un poco complicado para cualquiera que use una Chromebook en lugar de una MacBook emparejarse con su iPhone. Afortunadamente, hay varias formas de transferir tus fotos y videos de Apple desde tu iPhone a tu Chromebook. Repasaremos la lista para que puedas elegir el que más te convenga.
Desde cargar fotos a la nube hasta conectar directamente su iPhone a su Chromebook, aquí le mostramos cómo transferir fotos de iPhone a una Chromebook.
Opción 1: iCloud
Si realiza una copia de seguridad de sus fotos de Apple en iCloud, puede acceder fácilmente a ellas en su Chromebook a través de su navegador, sin tener que depender de otras aplicaciones. Si aún no lo está utilizando, consulte los pasos 1 a 4; si no, vaya al paso 5.
1. En su iPhone, vaya a Ajustes y seleccione tu nombre en la parte superior (iCloud debe estar debajo).
2. Toque iCloud.
3. Abajo Aplicaciones que usan iCloudseleccione Fotos, luego Sincroniza este iPhone.
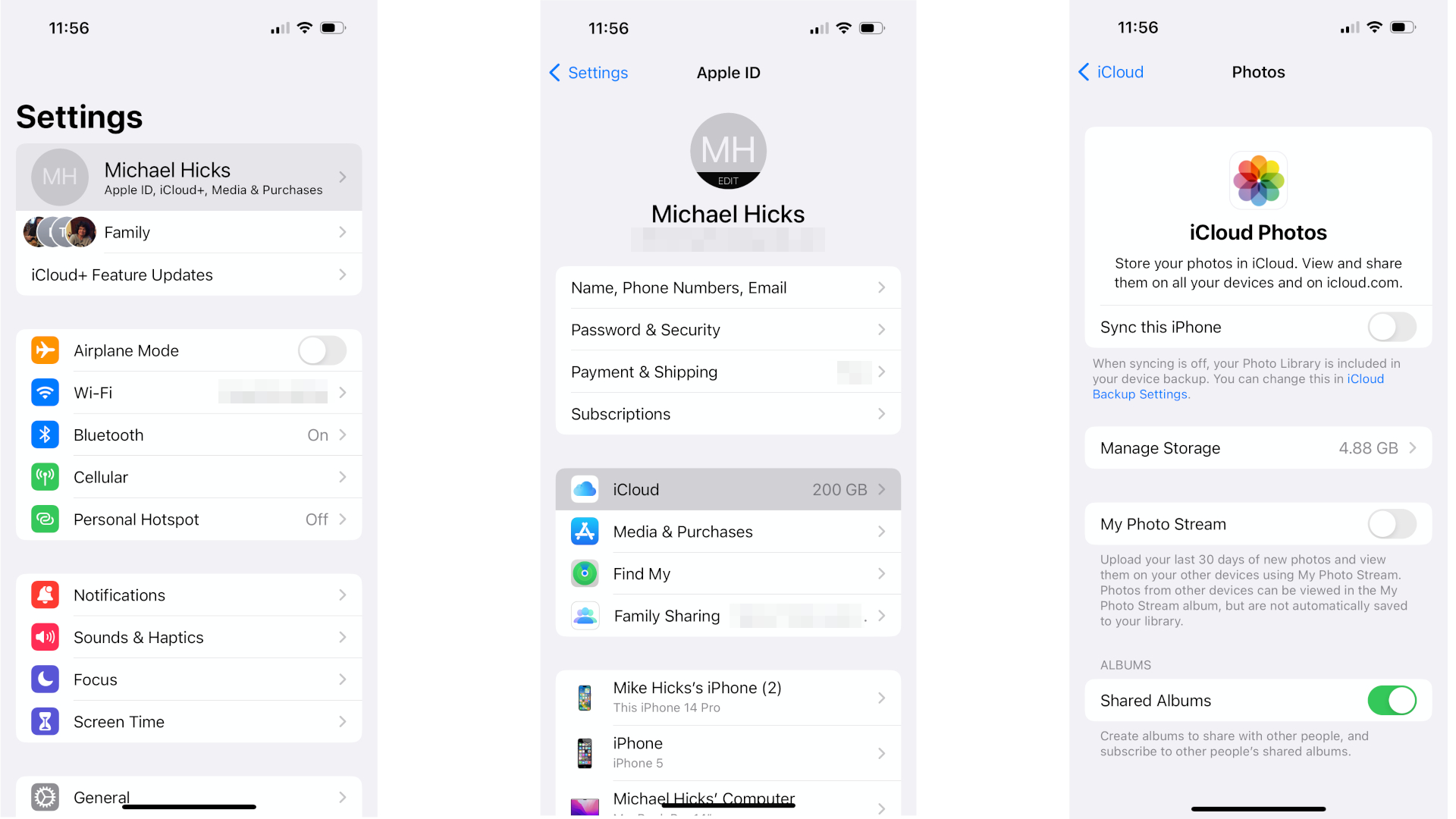
4. Si sus fotos ocupan demasiado espacio, seleccione Administrar almacenamiento de cuenta > Cambiar plan de almacenamiento y elige uno con más espacio de almacenamiento. Esta opción le costará un dólar, pero puede cancelar una vez que se complete la transferencia.
5. En su Chromebook, vaya a icloud.com (se abre en una nueva pestaña) e inicie sesión en su cuenta de ID de Apple.
6. Abre el archivo Aplicación de fotos.
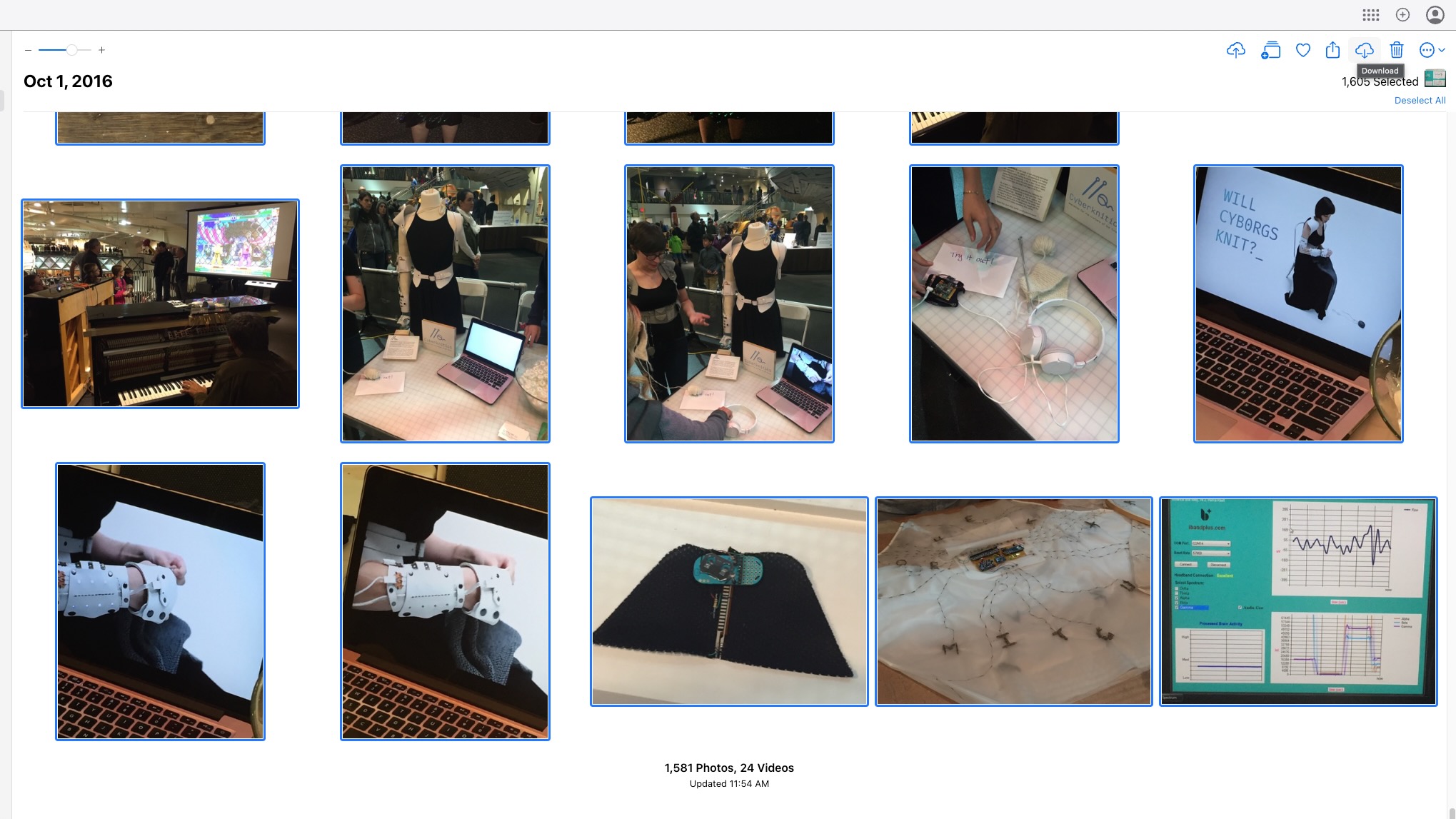
7. Huelga CTRL+Aentonces la icono de nube con flecha hacia abajo en la parte superior derecha para descargar toda su biblioteca de fotos.
También notaremos que puede hacer algo similar con otros servicios populares de almacenamiento en la nube como Microsoft OneDrive, ya que generalmente ofrecen un portal web que permitirá una descarga masiva a su Chromebook.
Opción 2: Fotos de Google
Si no usa o no desea pagar iCloud, Google Photos es la opción más sencilla y transparente porque (A) puede sincronizar automáticamente Apple Photos con Google Photos, por lo que no tiene que seguir transfiriendo archivos manualmente, y ( B) debería poder acceder a Google Photos de forma nativa en cualquier Chromebook con la última actualización.
1. Descargue la aplicación Google Photos si aún no la tiene, luego ábrala e inicie sesión en la cuenta de Google asociada con su Chromebook.
2. Por lo general, se solicita a los nuevos usuarios que configuren una copia de seguridad automática, pero si no ve esta opción, toque la suya icono de perfil parte superior derecha.
3. Toque Ajustes de Google Fotos > Copia de seguridad y alternar Copia de seguridad activada.
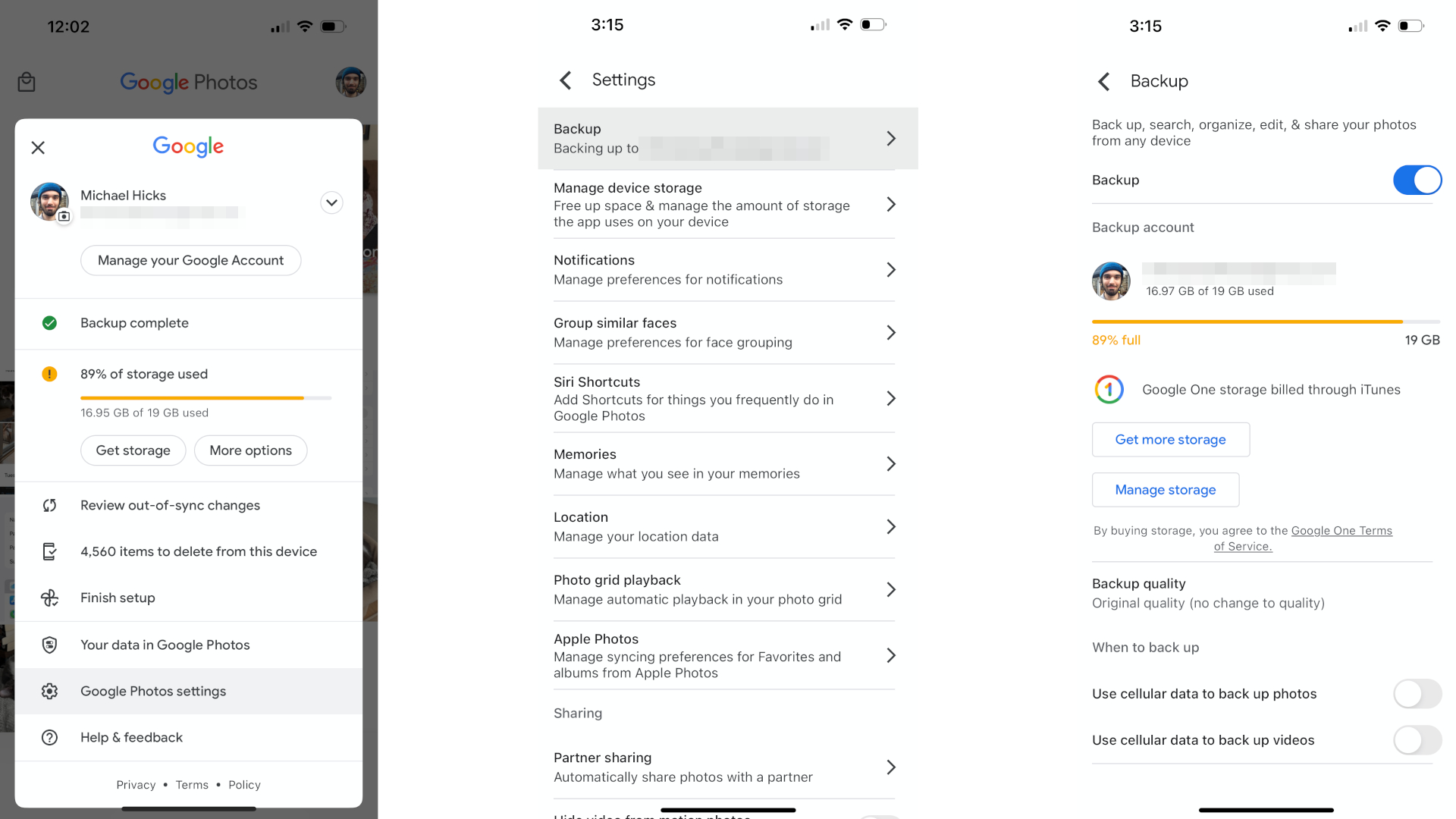
4. Seleccione si desea hacer una copia de seguridad de las fotos a tamaño completo (Calidad original) o fotos de calidad reducida (Ahorro de espacio de almacenamiento).
Una vez que su biblioteca esté sincronizada, simplemente haga clic en el iniciador de Chromebook y abra Google Photos o descargue la aplicación de Play Store si no está instalada y tendrá acceso a todo y podrá elegir qué descargar.
Opción 3: conecta tu iPhone directamente
Esta opción está diseñada para personas que solo quieren transferir algunas fotos o transferirlas a un Chromebook que No lo es asociado a su cuenta de Google. Solo toma unos segundos, pero es más adecuado para transferencias rápidas en lugar de descargas de bibliotecas enormes.
1. Más el tuyo cable de carga para iPhone en tu Chromebook y tu iPhone. Si su Chromebook no tiene un puerto USB-A, necesitará un adaptador USB-C.
2. En su iPhone, presione Permitir para “Permitir que este dispositivo acceda a sus fotos y videos”.
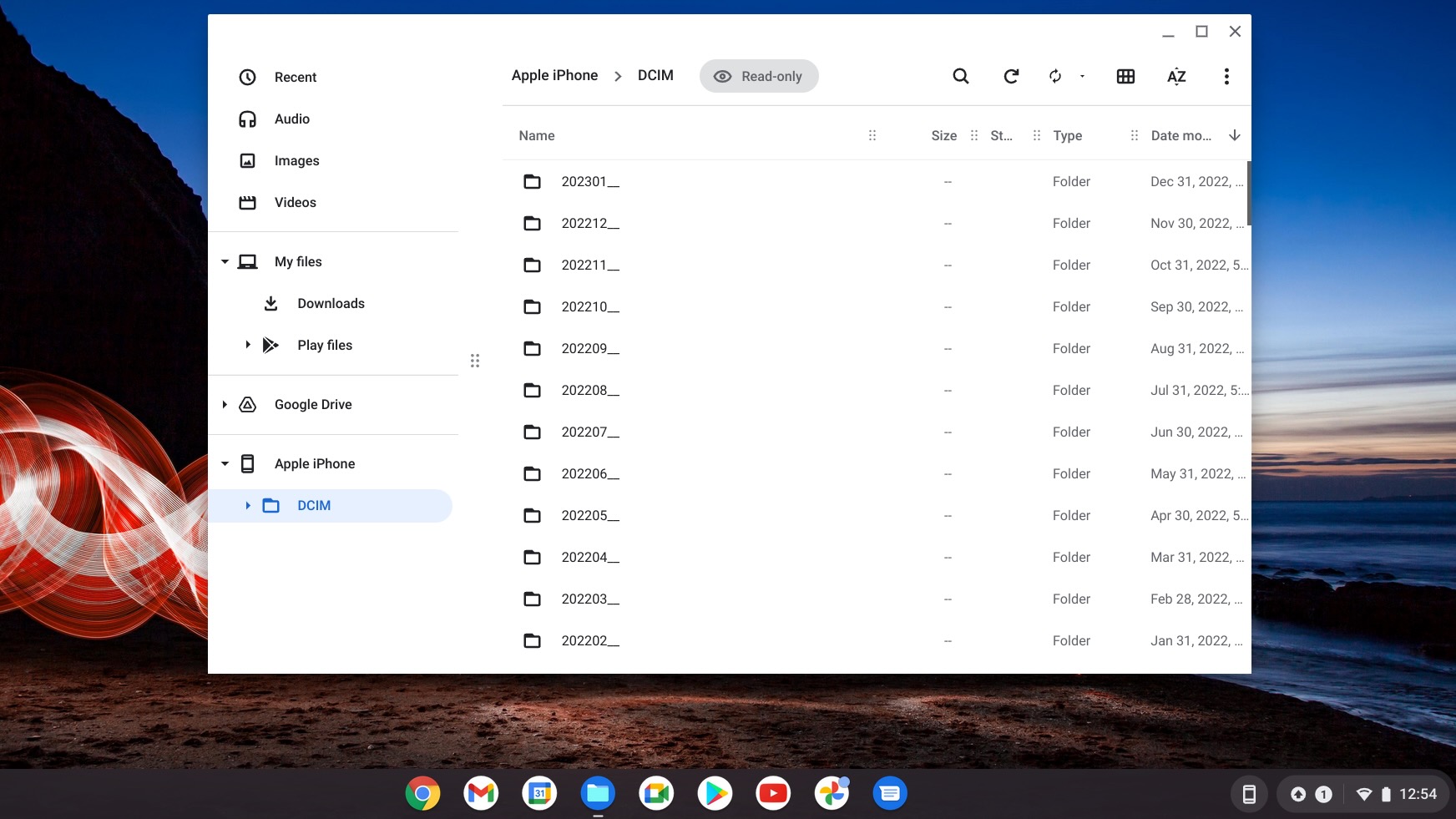
3. Debería aparecer una ventana emergente en su Chromebook mostrando sus carpetas de fotos y videos organizadas por mes. Abre una carpeta y ordenar por tipo de archivo, que moverá todos los archivos no multimedia a la parte superior. O, si está buscando un archivo específico, ordenar por fecha En cambio.
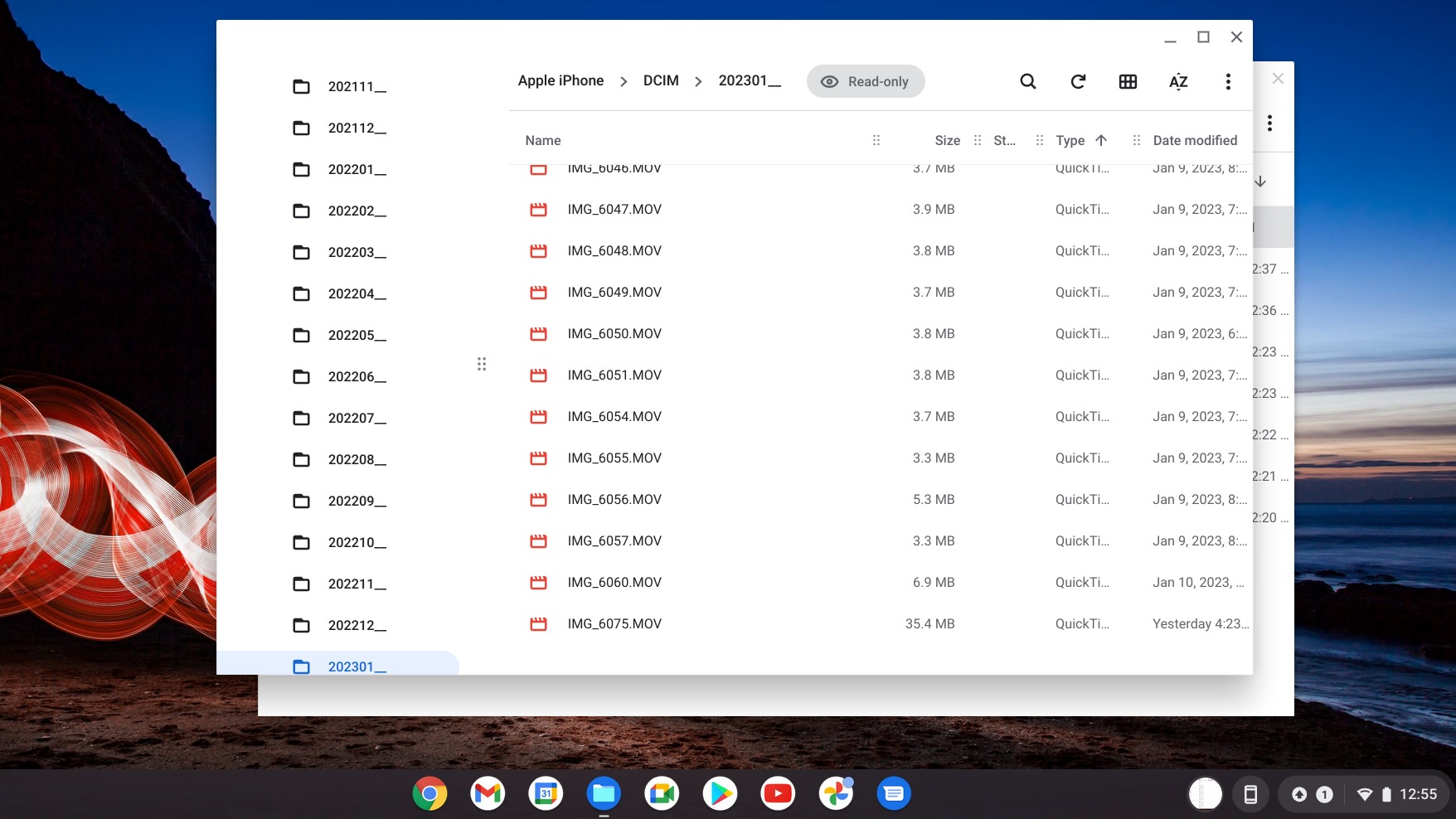
4. Mayús-seleccionar todos los archivos y descárguelos a sus archivos locales o compártalos y cárguelos en Google Photos.
iPhones y Chromebooks no funcionan bien
Una vez que sepa cómo transferir fotos de iPhone a una Chromebook de manera consistente, afortunadamente no es difícil de replicar, especialmente si confía en Google Photos. También le recomendamos que use Google Drive de manera constante, ya que cualquier archivo que cargue en la aplicación iOS aparecerá de forma nativa en el iniciador de ChromeOS. Incluso puede usar iMessage en Chromebooks, aunque requiere algunas soluciones extensas.
Sin embargo, fuera de las aplicaciones y los trucos de Google, es posible que un iPhone no sea la mejor opción si planea usar una de las mejores Chromebooks como dispositivo cotidiano, o la mejor opción para su hijo si tiene una Chromebook para estudiantes.
Si tiene un teléfono Android, puede usar Phone Hub en Chromebooks para sincronizar automáticamente los datos de su teléfono con su Chromebook, incluidas las fotos. Así que no dude en consultar nuestra guía sobre cómo cambiar de iPhone a Android si decide sincronizar más de cerca sus dispositivos tecnológicos entre sí.
Pero si planea quedarse con su iPhone, al menos puede acceder a sus recuerdos favoritos de Chromebook con Google Photos y luego configurar esas fotos como su fondo de pantalla de ChromeOS.

ASUS Chromebook Flip C214
El ASUS Chromebook Flip C214 no ganará ningún premio por su apariencia, pero este Chromebook de 11,6 pulgadas está diseñado para soportar los rigores del trabajo diario o la vida estudiantil gracias a su índice de durabilidad MIL-STD-810G y al teclado resistente a salpicaduras. Su pantalla brillante y su batería de larga duración lo hacen adecuado para trabajar al aire libre o mientras viaja.
 MiReal.me MiReal.me – Tu blog tecnológico con la más actualizada información
MiReal.me MiReal.me – Tu blog tecnológico con la más actualizada información