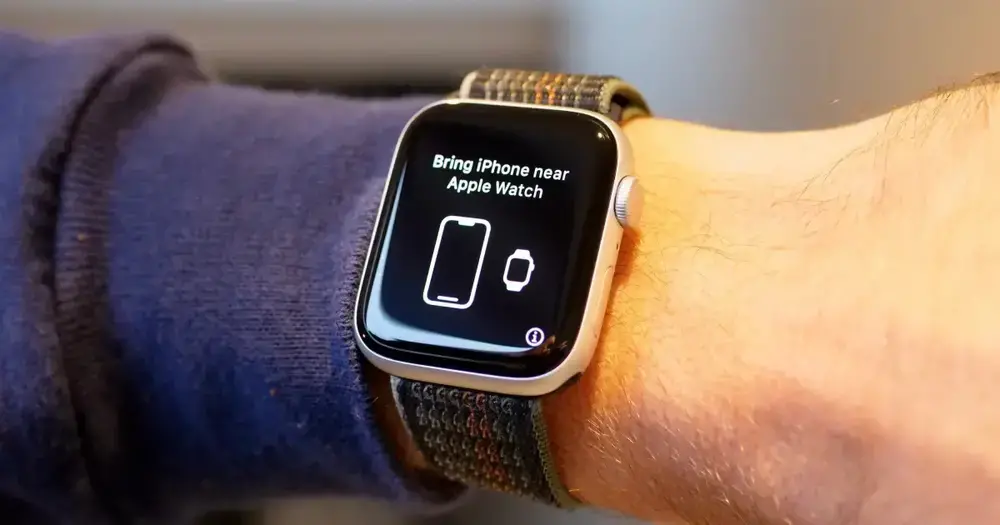El Apple Watch es mi reloj inteligente favorito y el más recomendado. Si solo está desenvolviendo con cuidado uno nuevo de su empaque elegante y alargado, ¡felicidades!
He tenido la suerte de usar y revisar cada nuevo Apple Watch desde el principio, hasta el nuevo Apple Watch Ultra, así que tengo algo de experiencia configurándolo. Esto es lo que hago, y la configuración que cambio, para asegurarme de que el Apple Watch esté activo y listo para funcionar en tiempos ultrarrápidos.
Comenzar con tu Apple Watch es fácil

¿Lo bueno del Apple Watch? Realmente no necesitas hacer mucho para que todo comience. Lo primero que debe hacer es cargar su reloj, y deberá mantener la base de carga cerca durante el proceso de configuración, ya que es posible que su Apple Watch deba recargarse nuevamente, especialmente si hay actualizaciones de software para instalar.
Una vez cargado, encienda su Apple Watch manteniendo presionado el botón debajo de la corona digital durante unos segundos. Cuando esté activo, revisa tu iPhone porque lo más probable es que ya haya una alerta en la pantalla preguntando si quieres que tu teléfono comience el proceso de emparejamiento. Realmente es así de fácil, además, la aplicación Watch requerida también viene preinstalada en un iPhone. Grifo Continuar en la pantalla del iPhone para comenzar y siga las sencillas instrucciones.
Configura tu Apple Watch desde cero
Si anteriormente tuvo un Apple Watch, su nuevo Apple Watch se puede configurar para reflejar la configuración que tenía anteriormente, incluidas las aplicaciones instaladas, las preferencias de Siri e incluso la muñeca en la que normalmente lo usa. Si desea configurarlo como un nuevo Apple Watch, toque Personalizar la configuración y busca Configurar como nuevo Apple Watch en la parte inferior de la pantalla. Si este es tu primer Apple Watch, no tendrás esta opción. Todo el proceso tomará como máximo 10 minutos.
Sea inteligente con su contraseña
No me gusta el código de acceso de Apple Watch, pero aprecio que tenga que usarse en algunas situaciones. Si configura uno, debe tocar el código PIN cada vez que vuelva a colocar su Apple Watch en su muñeca después de quitárselo. Tiendo a olvidar, y eso significa que algunas notificaciones no llegan hasta que las recuerdo.
Si quieres use Apple Pay, entonces debe usar un código de acceso. Recomiendo encarecidamente no estirarlo demasiado, ya que debe tocarlo en la pantalla pequeña. Sí, sé que esto probablemente va en contra de todas las advertencias de seguridad habituales, pero la idea de tocar regularmente un PIN de 12 dígitos en mi muñeca no es agradable.
Recuerde buscar actualizaciones de software

Es muy probable que la última versión de watchOS esté esperando para descargarse una vez que haya terminado de configurar su Apple Watch por primera vez. En la aplicación Watch, ve a generales >Actualización de software verificar. Si hay uno disponible, comenzará a descargarse inmediatamente. Siempre lo hago de inmediato, ya que es mejor que esperar a que iOS me envíe una alerta, además quiero todas las funciones y correcciones más recientes antes de comenzar a usar el reloj.
Aquí es donde necesitará el cargador nuevamente. Una vez que se haya descargado la actualización, debe volver a colocar su Apple Watch en el cargador para que se instale. La batería también debe tener más del 50 % de carga, lo que, siempre y cuando cargues completamente tu Apple Watch antes de configurarlo, no será un problema. Es mucho más conveniente eliminar las actualizaciones de software ahora mismo. Sin embargo, toma algo de tiempo, así que prepárate para pasar hasta una hora haciendo todo esto.
Diviértete eligiendo una esfera de reloj

Mientras espera que se descargue la actualización, es hora de echar un vistazo a las pantallas de reloj disponibles. Desde la pantalla de inicio de la aplicación Watch, toque la imagen de la esfera del reloj configurada actualmente en su reloj, luego busque el galería de caras opción en la parte inferior de la pantalla. Tóquelo y encontrará todas las esferas de reloj disponibles.
Cada uno se puede personalizar con diferentes colores, diferentes diseños y diferentes complicaciones. Tengo algunos que recomiendo, principalmente porque son más como un reloj y menos voluminosos. Me gusta ver la hora, no una pantalla llena de números y métricas de actividad física. Por ejemplo, los diales California y Chronograph con fondo negro y el dial GMT “Pepsi” (que indica azul y rojo alrededor del dial) son algunos de mis favoritos. Si quieres algo más audaz, entonces Numerals Duo es genial, al igual que la cara de Unity Lights.
Si tienes un Apple Watch Series 7 o Apple Watch Series 8, la esfera del reloj Contour es única, por lo que quizás quieras exhibirla, así como la esfera del reloj Wayfinder en el Apple Watch Ultra. Me quedo con la esfera del reloj Wayfinder en el Ultra, pero generalmente opto por la Hora mundial con acento rojo en el Apple Watch SE 2. Para las complicaciones, me gusta la temperatura, el nivel de la batería, los anillos de actividad y la fase lunar. Cuando termines, toca Para agregar, y se transferirá instantáneamente a su Apple Watch.
Configuraciones importantes de Apple Watch para cambiar
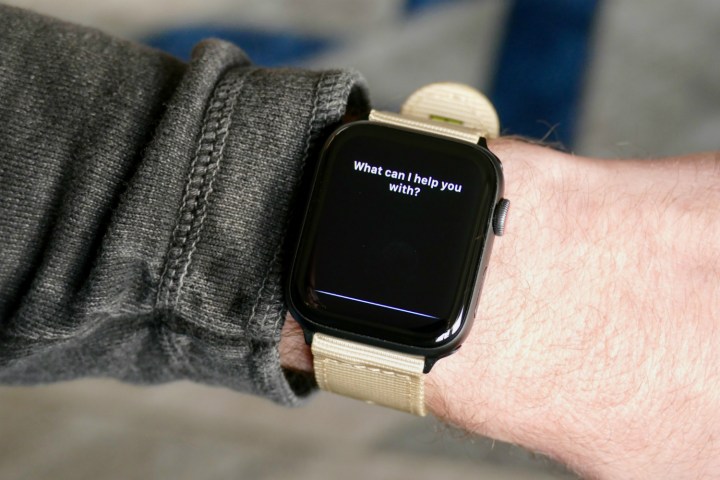
Una de las mejores cosas del Apple Watch es que, de manera predeterminada, casi todas las funciones esenciales de salud y estado físico están activadas, la pantalla siempre encendida funciona de inmediato si tiene una Serie 8 o Ultra, también requiere mucha información desde su iPhone para asegurarse de que el reloj funcione sin problemas. Realmente no tienes que hacer mucho, y se siente como “una parte de ti” desde el principio.
Sin embargo, hay un par de cosas que cambio. No me gusta el sonido de mi Apple Watch y el volumen está subido de forma predeterminada, lo que significa que recibes una alerta audible con tus notificaciones. Para cambiar esto, vaya a Ajustes > Sonidos y hápticosluego use los íconos de los pequeños parlantes para subir o bajar el volumen o use Modo silencioso para apagar los sonidos por completo. También puede configurar Modo silencioso tirando hacia arriba de la Ajustes rápidos desde la esfera del reloj y tocando el icono de la campana. También enciendo el temporizador de lavado de manos, que está debajo Ajustes > lavarse las manos. Es automático, por lo que su uso no es un problema y es sorprendentemente preciso.
Finalmente, no uso Siri con la frecuencia suficiente para encontrar útil la opción Levantar para hablar, así que desactivo esta opción en Ajustes > Siri. Sin embargo, dejo activo el comando Hey Siri y encuentro que el Apple Watch es muy confiable para escucharlo y también para comprender mis comandos.
Agrega más correas de Apple Watch a tu colección

Sport Band y Sport Loop Band son las opciones predeterminadas para su Apple Watch, y es muy probable que una de ellas sea la que venía instalada en su nuevo Apple Watch. Personalmente, encuentro que el Sport Loop es el más cómodo y conveniente para el uso diario durante todo el día. Es fácil ajustarlo cuando hace ejercicio para obtener la lectura de frecuencia cardíaca más precisa, y es lo suficientemente suave como para usarlo durante la noche y controlar su sueño. Además, se ve muy bien. También me gusta mucho la correa Solo Loop trenzada, aunque es una inversión significativa de $100.
He preparado un artículo separado sobre cómo elegir correas adicionales para Apple Watch y crear una colección, ya que es una parte importante de la propiedad de Apple Watch y realmente te permite aprovechar al máximo el versátil reloj inteligente. Si está tentado por una versión económica del Solo Loop trenzado, también comparé una típica con la versión oficial de Apple para que pueda ver si vale la pena el dinero extra.
Eso es realmente todo lo que hay que hacer para configurar su nuevo Apple Watch. Luego, tómese un tiempo para familiarizarse con las aplicaciones Fitness y Health instaladas en su iPhone, ya que aquí es donde se almacenarán todas sus métricas de salud y ejercicio con el tiempo. ¡Disfruta de tu Apple Watch!
Recomendaciones del editor
 MiReal.me MiReal.me – Tu blog tecnológico con la más actualizada información
MiReal.me MiReal.me – Tu blog tecnológico con la más actualizada información