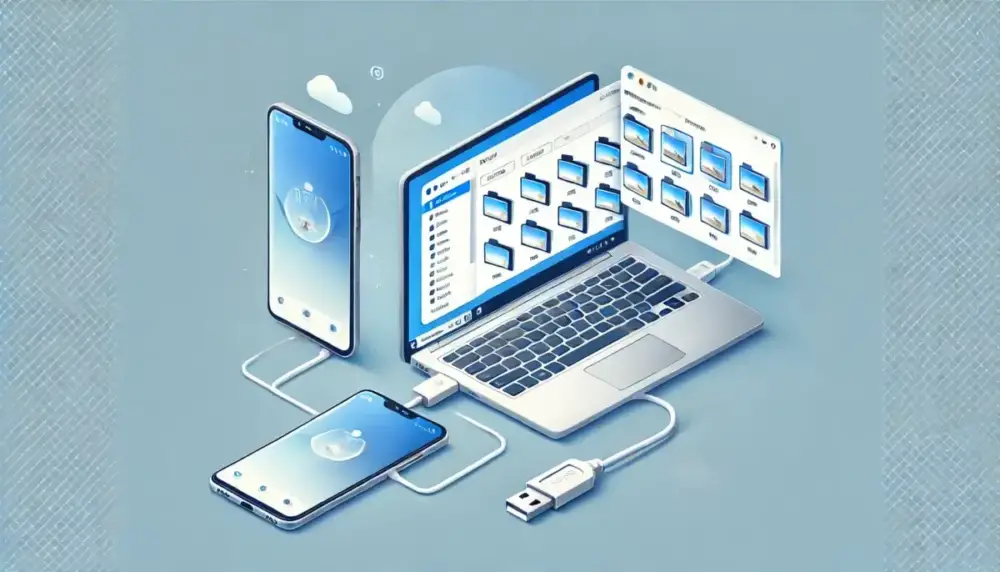A lo largo de los años, probablemente hayas tomado miles de fotografías con tu teléfono Android. Ya sea que estés actualizando a un nuevo dispositivo o simplemente quieras ver tus fotos en una pantalla más grande, transferirlas a tu PC con Windows es fácil. Hay varias formas de hacerlo y en esta guía cubriremos cinco métodos sencillos para transferir sus fotos desde su teléfono a su computadora.
Estos métodos funcionan tanto en Windows 10 como en Windows 11, por lo que no importa qué versión estés usando, puedes seguirlos. Echemos un vistazo más de cerca a cada método.
Método 1: use un cable USB

Una de las formas más rápidas de transferir fotos desde su teléfono Android a su PC es utilizar un cable USB. He aquí cómo:
- Conecte su teléfono: Conecte su teléfono Android a un puerto USB de su PC.
- Cambiar modo USB: En tu teléfono, deslízate hacia abajo desde la parte superior de la pantalla. Toca la notificación que dice “Cargar este dispositivo mediante USB”. Cámbielo a “Transferencia de archivos”.
- Abra el Explorador de archivos: En tu PC, abre Explorador de archivos. Busque su dispositivo Android en la lista “Esta PC”.
- Ve a tus fotos: Abre el Almacenamiento interno O DCIM carpeta. Dentro encontrarás el tuyo Cámara carpeta que contiene sus fotos.
- Transferir fotos: Abra una segunda ventana del Explorador de archivos. Elige una carpeta en tu PC y arrastra tus fotos allí.
Este método es rápido y perfecto para transferir una gran cantidad de fotografías a la vez.
Método 2: use la aplicación Fotos de Windows

También puedes transferir tus fotos usando la aplicación Fotos de Windows. Este método es simple y automatizado:
- Conecte su teléfono: Conecte su teléfono Android a la PC mediante un cable USB.
- Abra la aplicación Fotos: En tu PC, abre el archivo Aplicación de foto buscándolo en el menú Inicio.
- Importar fotos: En la aplicación Fotos, haz clic en Importar botón. Seleccione su teléfono Android de la lista de dispositivos.
- Elige tus fotos: La aplicación mostrará todas las fotos en tu teléfono. Puede seleccionar “Seleccionar todo” o “Seleccionar nuevo” para importar los más recientes.
- Elija una carpeta de destino: Elija dónde desea guardar sus fotos y haga clic Importar.
Este método es excelente si deseas organizar tus fotos automáticamente después de importarlas.
Método 3: utilizar Google Fotos

Si utiliza Google Photos para hacer una copia de seguridad de sus imágenes, puede descargarlas fácilmente a su PC. He aquí cómo:
- Asegúrate de que la sincronización esté activada: Asegúrate de que tus fotos tengan una copia de seguridad en Google Photos. Abra la aplicación Fotos en su teléfono Android, toque el ícono de su perfil y vaya a Configuraciones de fotos. Asegúrate de que “Copia de seguridad y sincronización” esté activado.
- Accede a Google Fotos en tu PC: En tu computadora, ve a Fotos de Google e inicia sesión con tu cuenta de Google.
- Descarga tus fotos: Explora tus fotos y selecciona las que deseas descargar. Para seleccionar varias fotos, haga clic en la primera, mantenga presionada Movery haga clic en el último. Luego, haga clic en el menú de tres puntos y seleccione Descargar. Tus fotos se guardarán como archivos ZIP.
Este método es ideal si ya has hecho una copia de seguridad de tus fotos en Google Photos.
Método 4: usar Microsoft OneDrive

Si usa OneDrive para almacenamiento en la nube, es fácil sincronizar sus fotos desde su teléfono Android. Esto es lo que debe hacer:
- Instale OneDrive en su teléfono: Descargue e instale el Aplicación OneDrive desde la tienda Google Play.
- Habilitar carga de cámara: Abra la aplicación OneDrive e inicie sesión con su cuenta de Microsoft. Toca el Foto ícono y enciende Cargando la cámara.
- Acceda a las fotos en su PC: En su PC con Windows, abra la carpeta OneDrive. Deberías ver todas las fotos que se han subido desde tu teléfono.
Este método es útil si ya usa OneDrive para otros archivos.
Método 5: utilice el enlace de acceso telefónico de Microsoft

Otra forma de transferir fotos es a través de Microsoft. Aplicación Conexión telefónica. Le permite ver y descargar fotos desde su teléfono Android a su PC con Windows.
- Conecte su teléfono a la PC: Instale el Conexión telefónica aplicación de Microsoft Store en su PC. Siga los pasos de configuración para conectar su teléfono.
- Ver fotos en el enlace telefónico: Abra la aplicación Phone Link en su PC. Seleccionar Foto para ver todas las fotos en tu teléfono.
- Guardar foto: Haz clic derecho en la foto que deseas descargar y selecciónala Guardar como. Desafortunadamente, con este método no puedes seleccionar varias fotos a la vez, por lo que es mejor guardar sólo unas pocas imágenes.
Phone Link es útil para descargar fotos individuales, pero no es ideal para transferir grandes cantidades de ellas a la vez.
Conclusión
Entonces, hay muchas formas de transferir fotos desde su teléfono Android a su PC con Windows. Ya sea que uses un cable USB, la aplicación Fotos de Windows, servicios en la nube como Google Photos y OneDrive, o la aplicación Phone Link, tienes muchas opciones. Cada método es simple y funciona bien para diferentes situaciones. ¡Elige el que mejor se adapte a tus necesidades y disfruta viendo tus fotografías en una pantalla más grande!
 MiReal.me MiReal.me – Tu blog tecnológico con la más actualizada información
MiReal.me MiReal.me – Tu blog tecnológico con la más actualizada información