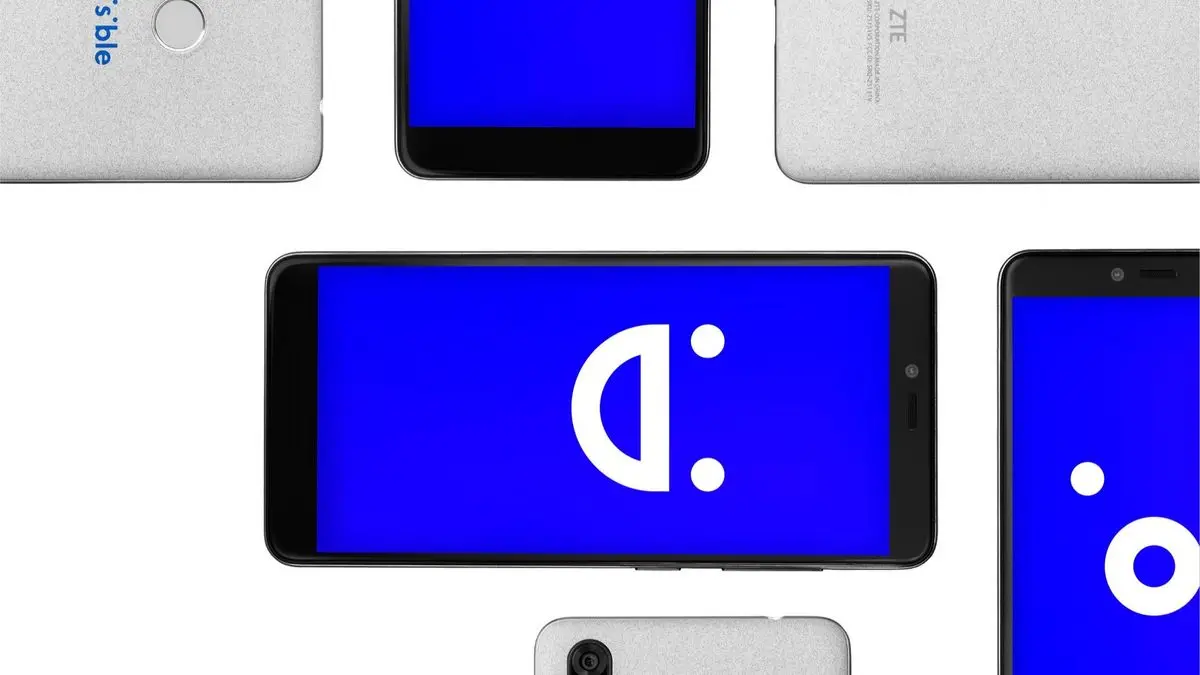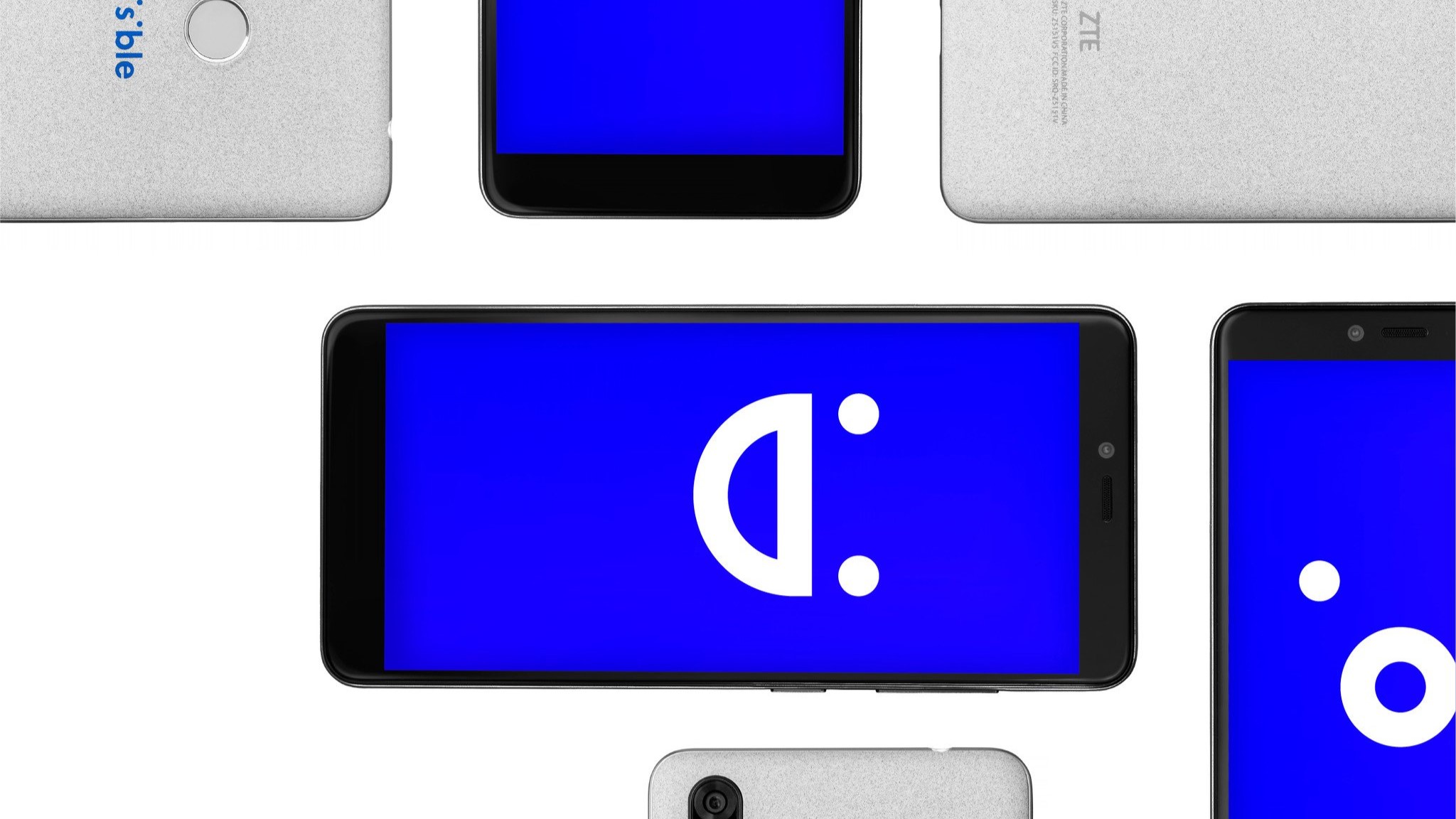
Lo que necesitas saber
- A partir de mayo, Visible permitirá a los clientes hacer esto. paga por un año completo de servicio inalámbrico por adelantado en lugar de pagar mensualmente.
- Ambos planes inalámbricos de Visible están incluidos en la actualización, con ahorros de hasta un 26% si paga por adelantado un año completo.
- Esta actualización llega apenas un mes después de que Visible actualizara su plan Plus para incluir nuevos beneficios sin costo adicional.
Visible Plus, el proveedor de servicios inalámbricos propiedad de Verizon, ha estado ofreciendo algunos de nuestros planes de datos favoritos durante años, pero de alguna manera siguen mejorando. A partir de mayo, los clientes podrán prepagar un año completo de servicio inalámbrico y recibir ahorros de hasta un 26%. Un año completo del plan Visible básico costará $275, mientras que 12 meses del plan Visible Plus le costarán $395 si paga por adelantado. Dado que estos dos planes suelen costar $25 por mes y $45 por mes respectivamente, podrías obtener importantes ahorros.
Obviamente, el mejor valor aquí es el plan Visible Plus. Pagar por un año completo por adelantado le permitirá ahorrar la friolera de $145 y aún obtendrá todos los beneficios mensuales incluidos en el plan, como llamadas y mensajes de texto ilimitados en más de 30 países. mundo, datos ilimitados en la red Ultra Wideband 5G de Verizon y 50 GB de datos premium cada mes.
Ahora que se lanzó la actualización de marzo, el plan Visible Plus también incluye un punto de acceso móvil ilimitado que es dos veces más rápido que el plan Visible básico, y recibirás un Global Pass diario por mes (llamadas, mensajes de texto ilimitados y 2 GB) de datos en 140 países).
Si Visible no era antes el hogar de las mejores ofertas de OMV, ciertamente lo es ahora. ¿En 2024 veremos más cambios por parte del proveedor de servicios inalámbricos con sede en Verizon? Sólo el tiempo lo dirá, pero mientras tanto nunca ha habido un mejor momento para hacer un cambio.
 MiReal.me MiReal.me – Tu blog tecnológico con la más actualizada información
MiReal.me MiReal.me – Tu blog tecnológico con la más actualizada información