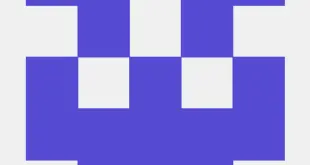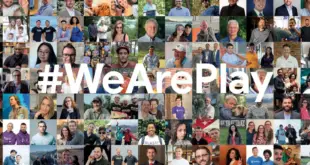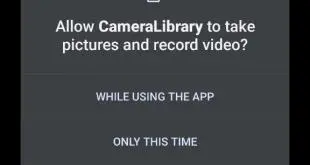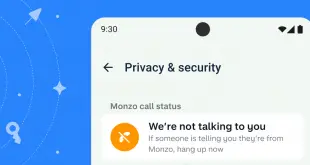Después de insertar Log.d en BottomSheetDialog, podrá ver la lista en la parte inferior.
안드로이드 HTTP 통신을 Netty로 사용한다면…빠르게 뒤로가기를 눌러주세요 ????
Esta opción está disponible en OkHttp3.
앱을사용하다가 단말기를 흔들면 트래킹한 로그들을 간단히 볼수 있습니다.
라이브러리 추가 하는 방법
allprojects { repositorio { maven { url = URI(“https://jitpack.io”) } } } dependencias { // implementación de UI (“com.github.sieunju.httptracking:ui:$latestVersion”) // módulo Interceptor Java implementación(“com.github.sieunju.httptracking:interceptor:$latestVersion”) }
유의사항
- 혹시나 머티리얼을 사용하시거나 충돌이 일어나는 경우 에는 아래와 같이 사용해주시면 됩 니다 . ????♂️
- También conocido como excluir
implementación(“com.github.sieunju.httptracking:ui:${lateversion}”) { excluir(“com.google.android.material”) excluir(“androidx.appcompat:appcompat”) excluir(“androidx.constraintlayout”) }
사용방법
Generador de clases de aplicaciones 패턴으로 에서 간단히 빌드 타입을 설정합니다.
Application.kt HttpTracking.Builder() .setBuildType(BuildConfig.DEBUG) .setLogMaxSize(3000) .build(esto)
OkHttpClient en la versión ‘addInterceptor’ del servicio TrackingHttpInterceptor.
해당 라이브러리는 되도록이면 디버그모드에만 처리하도록 지향합니다.
OkHttpClient.Builder().apply{ if(Debug) { addInterceptor(TrackingHttpInterceptor) } }
| Ejemplo de interfaz de usuario |
|---|
ordenador portátil
establecerWifiShare(verdadero)
HttpTracking.Builder() .setBuildType(BuildConfig.DEBUG) .setWifiShare(true) .setLogMaxSize(3000) .build(esto)
Su dirección de correo electrónico para su cuenta http://{ip}:{port}/tracking Su computadora ha dañado su PC. ????
 MiReal.me MiReal.me – Tu blog tecnológico con la más actualizada información
MiReal.me MiReal.me – Tu blog tecnológico con la más actualizada información