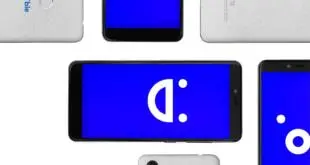Lo que necesitas saber
- Según se informa, Google se está preparando para lanzar un nuevo Chromecast con Google TV 4K, que reemplazaría al modelo de casi cuatro años que se vende hoy.
- La compañía podría solucionar los problemas de rendimiento del dongle de transmisión con un nuevo chip que ofrezca más RAM o almacenamiento y una posible actualización del sistema operativo.
- Además, parece que Google está trabajando en un nuevo control remoto por voz de Chromecast que podría enviarse con la próxima actualización de Chromecast con Google TV 4K.
El mercado de dispositivos de transmisión se ha convertido en una carrera para ofrecer las mejores especificaciones a los precios más bajos, especialmente en el sector del mercado de Google TV. El primer Chromecast de Google con Google TV 4K ofrecía un sistema operativo basado en Android, un control remoto intuitivo y una resolución 4K por solo $50 cuando se lanzó por primera vez en 2020. Ahora, con cuatro años, el Chromecast con Google TV 4K muestra su edad y realmente podría usar una actualización. Es posible que finalmente llegue pronto.
Según un informe de 9to5Google, una fuente confirmó que se está desarrollando un Chromecast sucesor de Google TV 4K y que la compañía se está preparando para el lanzamiento. Informes anteriores indicaron que Google estaba trabajando en un dispositivo Chromecast con Android, pero no se sabía con certeza a qué característica o precio se dirigiría. El próximo dongle de transmisión será el primero de Google desde que se actualizó Chromecast con Google TV HD en 2022.
Si bien es probable que el Chromecast de próxima generación con Google TV 4K incluya una serie de mejoras en todos los ámbitos, un punto focal parece ser el control remoto. El año pasado, se detectó una nueva versión del control remoto por voz de Chromecast en una versión beta de Android TV 14. Aunque los gráficos dentro de la versión beta de Android TV 14 mostraban un control remoto similar al control remoto por voz de Chromecast actual, había diferencias fundamentales. En particular, el nuevo control remoto que se espera que se envíe con Chromecast con Google TV 4K tendrá más botones dedicados.

El Chromecast actual con Google TV 4K todavía ejecuta Android 12 TV, por lo que el cambio a Android 14 TV parece plausible. La actualización del sistema operativo incluye algunas funciones de software nuevas que mejorarían la usabilidad sin ningún cambio de hardware. Sin embargo, también es razonable que Google actualice el chip más antiguo del Chromecast con el Google TV 4K que se vende hoy, es decir, el Amlogic S905X3.
Este procesador no es excelente, con solo 2 GB de memoria y 8 GB de almacenamiento. La potencia de procesamiento no es tan importante en un dispositivo de transmisión como en un teléfono inteligente, pero la RAM y el espacio de almacenamiento en el dispositivo siguen siendo importantes. Por lo tanto, un nuevo chip podría contribuir en gran medida a que el Chromecast con Google TV 4K sea más agradable de usar. 9to5Google sospecha que la empresa puede adoptar el procesador Amlogic S905X5, que es un chip de dos generaciones más nuevo que el Amlogic S905X3 de hace cuatro años.
No sabemos exactamente cuándo debutará el dongle de transmisión 4K de próxima generación de Google, pero la redacción de 9to5Google sugiere un lanzamiento inminente. Si bien faltan solo unas semanas para Google I/O, es poco probable que en el evento se lance algo parecido a un Chromecast con Google TV 4K.
 MiReal.me MiReal.me – Tu blog tecnológico con la más actualizada información
MiReal.me MiReal.me – Tu blog tecnológico con la más actualizada información