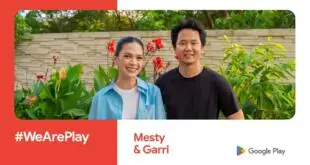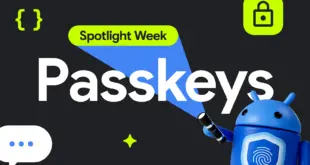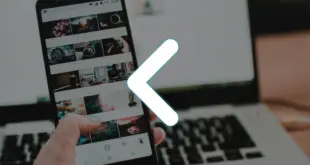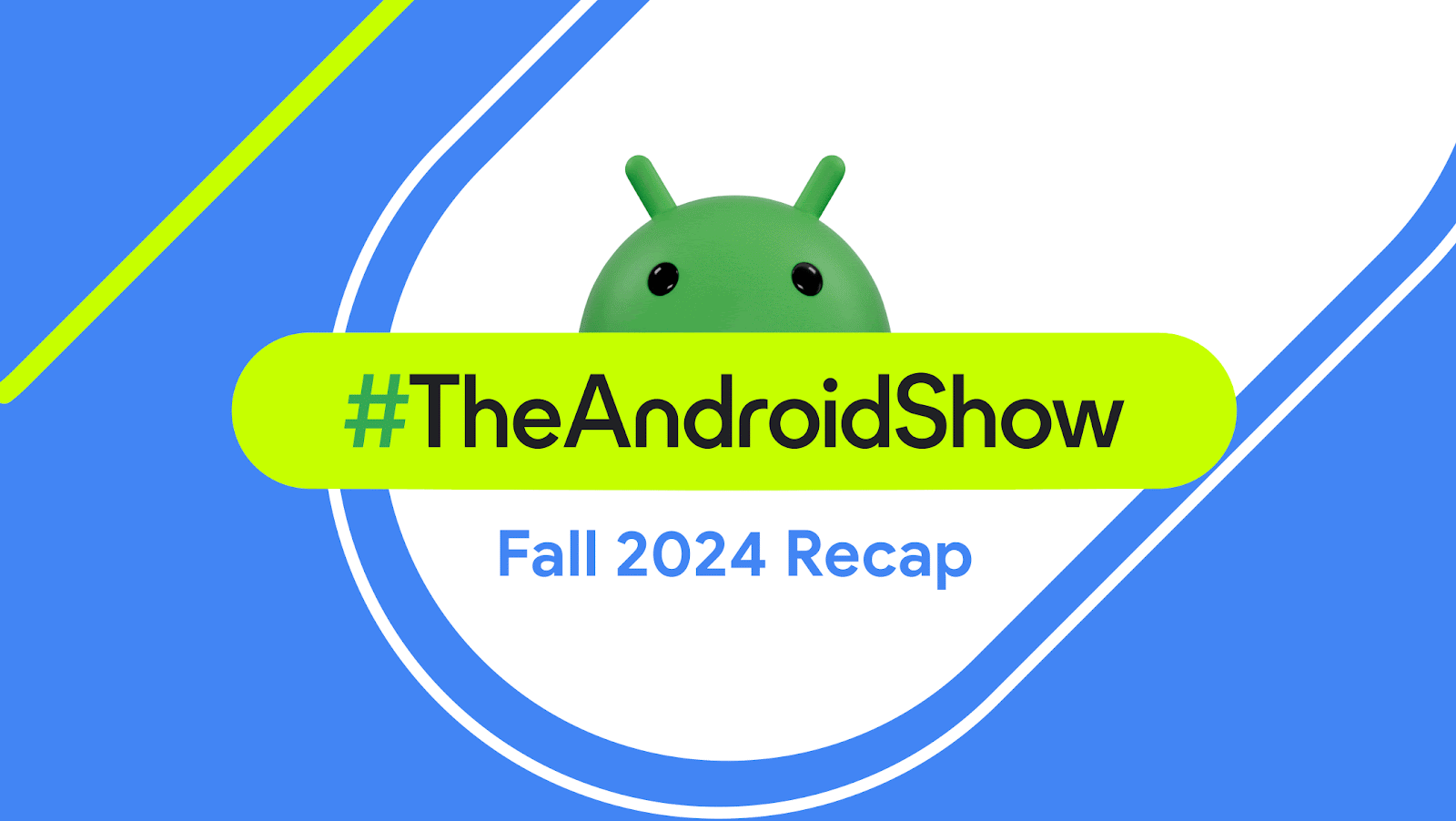Aunque a Apple le encanta su jardín amurallado, Apple AirPods y AirPods Pro pueden conectarse a dispositivos Android. Por qué: la conexión Bluetooth es estándar en millones de dispositivos, incluidos los teléfonos inteligentes Android. Si bien Apple tiene algunos trucos en sus iPhones y otros dispositivos, los estándares como Bluetooth y muchos de sus códecs funcionan con Android y PC, incluso PS5 con un adaptador, no solo con dispositivos Apple.
RESPUESTA RÁPIDA
Para conectar sus AirPods a un dispositivo Android, mantenga presionado el botón blanco en el estuche de los AirPods con los auriculares adentro. Luego, abra la configuración de Bluetooth en su teléfono y seleccione los AirPods para emparejar los dispositivos.
SALTAR A SECCIONES CLAVE
¿Cómo se conectan los AirPods a Android?
Los AirPods también podrían ser una de las mejores opciones para tu dispositivo Android, ya sea un Samsung, LG, Nokia, Google Pixel o cualquier otro. Sea lo que sea, si tiene Bluetooth y aún funciona, se conectará a los AirPods. Si no quiere AirPods, tenemos muchas opciones para las mejores alternativas de AirPods por menos de $ 100 e incluso por menos de $ 50.

Abra la caja de los AirPods y asegúrese de que los AirPods estén dentro de la caja, no afuera. Adentro, no afuera. Así que cuando estés listo para emparejar:
- Primero, presione el botón blanco en la parte posterior de la funda AirPods. El único LED de la carcasa se iluminará de color blanco. Debe continuar presionando el botón hasta que el LED parpadee en blanco. Una vez hecho esto, estará listo para emparejar los AirPods con su teléfono Android.
- Abra el menú de Bluetooth en su teléfono Android. Deslice para aumentar el menú de configuración rápida, mantenga presionado el icono de Bluetootho encuentre conexiones Bluetooth a través de Configuración. Un submenú llamado algo similar Conexiones / Dispositivos conectados / Conectividad de dispositivosentonces Bluetooth.

Adam Birney / Autoridad de Android
- Asegúrese de que Bluetooth esté habilitado y buscar dispositivos disponibles. Los AirPods deberían aparecer como una opción siempre que la carcasa de los AirPods siga parpadeando en blanco.
- Grifo “pareja” y permita que el teléfono y los AirPods establezcan una conexión con el teléfono.

Adam Birney / Autoridad de Android
debería ser así Los AirPods ahora deberían estar conectados a su dispositivo Android y siempre se volverán a conectar automáticamente cuando el Bluetooth de su teléfono esté activado.
Sí, puede conectar sus AirPods a un dispositivo Android mediante el emparejamiento de Bluetooth.
Una vez emparejado con Bluetooth, puede usar sus aplicaciones de transmisión de música, como Spotify o Youtube, para controlar el audio en sus AirPods. También puede usar aplicaciones de terceros como el Aplicación de activación del asistente o bobina de aire para ver la duración de la batería de sus AirPods y conectarse al Asistente de Google.
¿Cómo se emparejan los AirPods con una PC con Windows?
Hay un proceso similar para emparejar AirPods con una PC con Windows, ya sea de escritorio o portátil.
- Presiona el botón blanco en la parte posterior de la carcasa de los AirPods. El único LED de la carcasa se iluminará de color blanco. Debe continuar presionando el botón hasta que el LED parpadee en blanco. Una vez hecho esto, estará listo para emparejar los AirPods con su teléfono Android.
- Haga clic en el icono de ventanas en la barra de herramientas del escritorio y seleccione Ajustes.

Adam Birney / Autoridad de Android
- Para seleccionar bluetooth y dispositivos y haga clic “Añadir dispositivo.” Los AirPods deberían aparecer como una opción siempre que la carcasa de los AirPods siga parpadeando en blanco.

Adam Birney / Autoridad de Android
¿Qué características se pierden al usar Airpods en Android?

Tal vez sería demasiado bueno para ser verdad si todas las características de los AirPods de Apple se transfirieran sin problemas a Android. Sin embargo, aunque algunas funciones de iOS de los AirPods no son compatibles de forma nativa con Android, aún puede restaurar algunas instalando aplicaciones de Android.
Aquí hay una lista actualizada de las funciones de AirPod que no estarán disponibles en Android y cómo reemplazarlas si corresponde.
Siri
Siri, el asistente de voz virtual de Apple, es comprensiblemente exclusivo de iOS. Aunque Android tiene sus propios asistentes de voz, como Google Assistant o Bixby, los AirPods no los admiten. Esto significa que cualquier comando o gesto generalmente utilizado para activar Siri a través de AirPods no funcionará en su dispositivo Android.
Sin embargo, aún puede usar el Asistente de Google para sus AirPods con la ayuda de Aplicación de activación del asistente. Puede tocar dos veces un asistente de voz y verificar los niveles de batería de sus AirPods, todo gratis.
Conmutación automática
Una vez conectado a iCloud, sus AirPods pueden detectar cualquier otro dispositivo iOS vinculado a su ID de Apple dentro del alcance y emparejarse automáticamente. Por supuesto, esto solo funciona con dispositivos Apple, por lo que cambiar de un dispositivo Android a otro requerirá que lo hagas manualmente a través de la configuración de Bluetooth.
Sin embargo, Google lanzó recientemente su propia función de alternar, que permite a los usuarios de Android cambiar sin problemas los dispositivos emparejados entre las plataformas de Android y Google. Obtén más información sobre cómo funciona aquí.
Emparejamiento automático
La configuración de un solo paso es quizás la característica más conveniente de usar AirPods con un iPhone. Gracias al chip especial W1, conectar AirPods a tu iPhone o iPad es tan simple como abrir la funda y tocar Conectar. En Android, el proceso de emparejamiento requiere algunos pasos adicionales, por lo que hemos escrito esta práctica guía para su comodidad.
Controles personalizables
Con un iPhone, puede cambiar lo que hace el doble toque de un AirPod. Los atajos incluyen saltar canciones, llamar a Siri y reproducir/pausar. En Android, sin embargo, al tocar dos veces la música, se reproducirá y pausará. Cualquier otra comprobación de las canciones deberá realizarse desde el teléfono.
Estado de vida de la batería
Para los dispositivos iOS, Apple proporciona alertas tonales y en pantalla para cuando la batería de los AirPods se está agotando, hasta un 20, 10 y 5% respectivamente. Si bien no puede rastrear la cantidad de jugo que queda en sus AirPods en Android como en un iPhone, puede usar una aplicación de terceros. Con bateria de aire, puede verificar la duración de la batería de sus AirPods para planificar mejor sus patrones de carga.
Detección automática de oídos
Cuando se usan con dispositivos Apple, los AirPods detectan cuando los quitaste de tu oído y pausan la música hasta que los vuelves a insertar. Afortunadamente, puede mantener esta característica buscada en Android utilizando el mencionado Aplicación de activación del asistente.
Prueba de ajuste de la punta del oído
Los últimos modelos de AirPods tienen una función de “ajuste de la punta del oído”, que utiliza los micrófonos integrados en cada AirPod para detectar fugas de audio, lo que ayuda a sellar el sonido para sus oídos. Como es una característica exclusiva de iOS, no está disponible en dispositivos Android.
Aumento de la conversación
Diseñado para personas con problemas de audición, el impulso de conversación de Apple amplificará las voces de quien sea que estés hablando con tus AirPods. Aunque la función solo está disponible en dispositivos iOS, Android tiene su equivalente llamado Amplificador de sonido.
Función “Buscar mi”.
Con la aplicación Find My de Apple, tus AirPods se registran automáticamente en iCloud, lo que te ayuda a localizar tus auriculares si los pierdes. Lamentablemente, esta función no está disponible en dispositivos Android. Puede intentar conectarse a través de Bluetooth como si se detectara, significa que los AirPods están a diez metros de su teléfono. También puedes descargar Encuentra maravilla para cazar auriculares perdidos.
No todas las funciones de los AirPods funcionarán tanto para Android como para iOS, pero siguen siendo una buena opción en términos de calidad de sonido. Si quieres algo similar que no sea Apple, echa un vistazo a las mejores alternativas de AirPods.
¿Qué sucede si los AirPods no se emparejan con su teléfono Android?

El problema más común que encuentran los oyentes cuando intentan emparejar auriculares inalámbricos verdaderos con un teléfono inteligente, en este caso los AirPods, es que el teléfono inteligente no puede encontrar los auriculares. Hay algunas razones por las que un teléfono puede tener dificultades para localizar un auricular inalámbrico, pero la causa más común es que los AirPods todavía están conectados a otro dispositivo. Verifique todos sus otros dispositivos de origen y asegúrese de que ninguno de ellos esté actualmente conectado a Apple AirPods.
Otra razón podría ser que las baterías de los AirPods y el estuche estén agotadas. En ese caso, debe recargar el estuche y los auriculares. Para hacer esto, coloque los AirPods en el estuche y conéctelo a un cable Lightning, o puede colocarlo encima de una plataforma de carga inalámbrica si nació para la variante de estuche inalámbrico. Después de cargar los auriculares, puede volver a intentar el proceso de emparejamiento.

Lily Katz / Autoridad de Android
A veces, el problema no tiene nada que ver con los auriculares, pero se puede rastrear hasta su teléfono inteligente. Es posible que el teléfono inteligente esté demasiado lejos de los AirPods. Deben estar dentro de los 10 metros uno del otro para lograr una fuerza de conexión óptima.
Deshabilite y vuelva a habilitar la función Bluetooth en su teléfono Android como medida de solución de problemas. Si eso no funciona, intente reiniciar su teléfono inteligente. Si puede, pruebe con otro teléfono para asegurarse de que su dispositivo no sea el problema.
Asegúrese de que sus AirPods estén dentro de su estuche cuando estén en modo de emparejamiento y no estén conectados a ningún otro dispositivo. Encienda y apague Bluetooth y asegúrese de que su Android esté cerca de sus Airpods.
Como último recurso, restablezca sus AirPods a la configuración de fábrica
Si los AirPods se comportan por alguna razón desconocida, siempre puede confiar en un restablecimiento completo para hacer el truco; también es una solución práctica para muchos otros problemas de AirPods. Cuando realiza un restablecimiento de fábrica, está desvinculando los AirPods de sus dispositivos y cuenta de iCloud.
- Abra el estuche y guarde los auriculares dentro.
- Ir Configuración de Bluetooth en su teléfono inteligente.
- Haga clic en el engranaje junto a los AirPods y seleccione “Olvídate de este dispositivo. “
- Mantén presionado el botón en la parte posterior de la carcasa de los AirPods hasta que parpadee en rojo.
- Continúe presionando el botón hasta que el LED de la caja parpadee en blanco.
- Ahora puede emparejar los AirPods restablecidos de fábrica con su teléfono inteligente Android.
Y esto es todo Como puede ver, conectar Apple AirPods a un dispositivo Android no es nada difícil, aunque requiere algunos pasos para llegar allí.
Lee mas: Apple AirPods Pro versus AirPods
 MiReal.me MiReal.me – Tu blog tecnológico con la más actualizada información
MiReal.me MiReal.me – Tu blog tecnológico con la más actualizada información