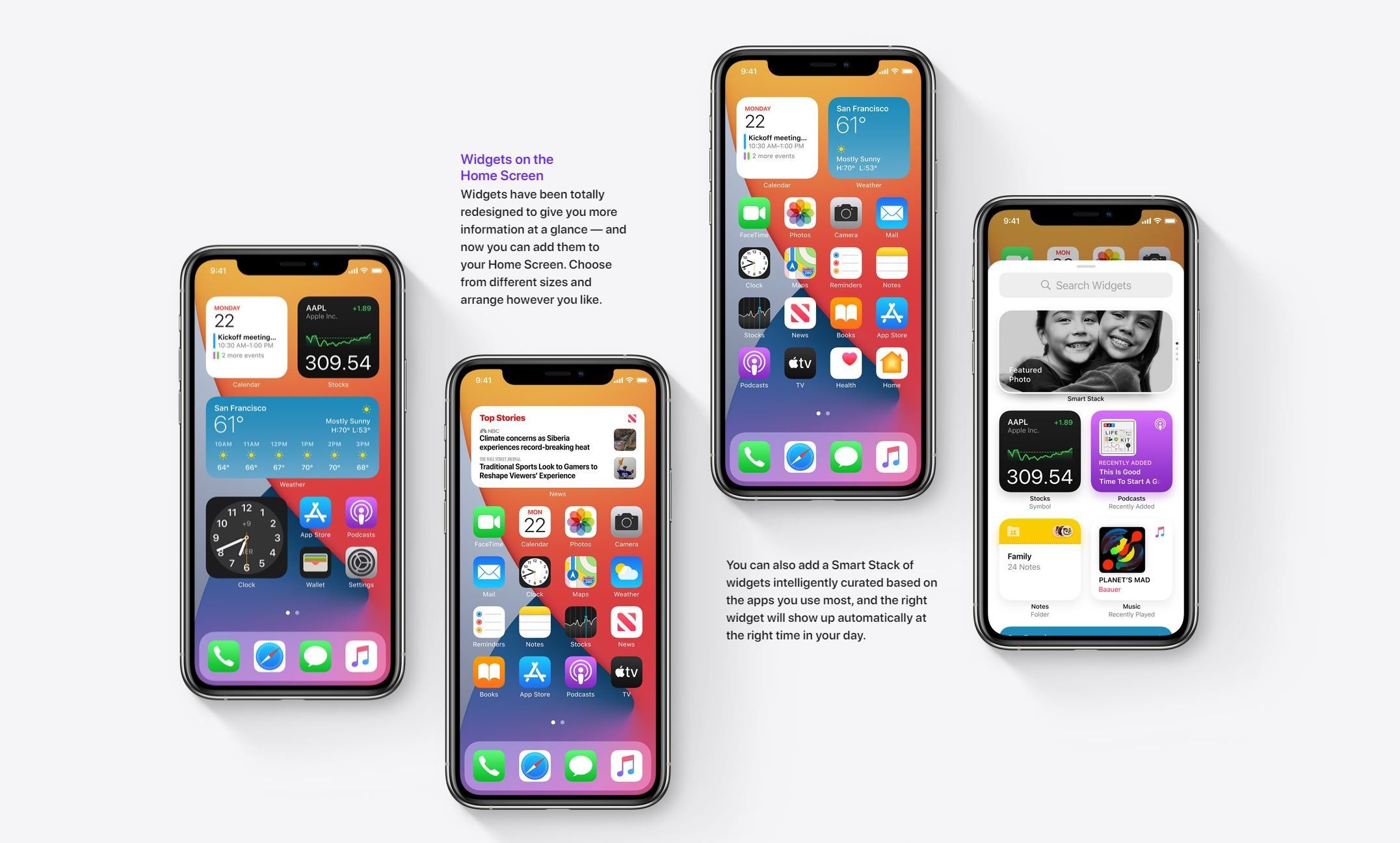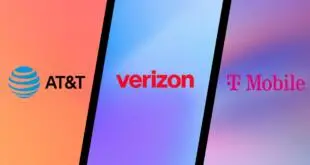iOS 16 introdujo muchas características nuevas, sobre todo la opción de personalizar la pantalla de bloqueo. Aryan, de Pocketnow, profundizó en las últimas funciones y las explicó en detalle. Los iPhone nunca han sido personalizables, pero parece que están cambiando lentamente, ya que Apple introdujo widgets en iOS 14 y la compañía continuamente agrega pequeños toques para ofrecer aún más opciones.
Aunque iOS 16 agrega muchas mejoras significativas y nuevas funciones a la pantalla de bloqueo, todavía hay muchas mejoras que podrían realizarse en la pantalla de inicio, ya que actualmente no ofrece muchas formas diferentes para que los usuarios personalicen los widgets. La opción de mover widgets a cualquier lugar todavía está severamente limitada por Apple.
Limpio
Antes de llegar a la personalización, no olvidemos que Apple ahora permite que todos eliminen íconos de la pantalla de inicio. Para ello, los usuarios pueden eliminar aplicaciones de la misma manera que las eliminaron. Mantenga presionado un ícono, luego, en lugar de desinstalar, los usuarios pueden seleccionar eliminar de la pantalla de inicio.
Esto puede limpiar una gran cantidad de basura y ya no necesita colocar todo en una carpeta con nombre Basura. los biblioteca de aplicaciones hace que sea más fácil encontrar estas aplicaciones si luego decide que desea mover algunas de ellas a la pantalla de inicio.
Usar íconos de aplicaciones
Fuente: Twitter: tráfico
Antes de hablar sobre los accesos directos de aplicaciones, es importante tener en cuenta que iOS 14 ha agregado la opción de agregar accesos directos a la pantalla de inicio. Estos accesos directos se pueden personalizar con etiquetas personalizadas e imágenes de iconos, lo que puede ayudar a replicar el aspecto de los iconos de aplicaciones reales en la pantalla de inicio.
Hay muchos paquetes de iconos de aplicaciones gratuitos disponibles en Internet y muchos premium que le permiten cambiar el icono de varios cientos de aplicaciones diferentes y populares. Encontramos el Iconos de aplicaciones como un gran sitio web para ofrecer una gran cantidad de iconos gratuitos. Hay muchos artistas en Etsy que ofrecen paquetes de íconos premium por un pequeño precio. Muchos artistas hicieron una fortuna cuando se agregó la opción en iOS 14.
Usa los accesos directos de la aplicación
Fuente: Pocketnow
Los atajos son una excelente manera de hacer las cosas más rápido. Te permite activar determinadas acciones, como enviar un mensaje a tus familiares o amigos al llegar a casa o subir al coche después del trabajo, apagar las luces o, en este caso, abrir una aplicación.
Los accesos directos le permiten reemplazar íconos en la pantalla de inicio, y hasta que Apple permita a los usuarios personalizar completamente sus pantallas de inicio, esta seguirá siendo una solución viable y única para personalizar completamente su dispositivo.
Siga estos pasos para crear un acceso directo para una aplicación:
- Abre el Atajos solicitud.
- Haga clic en el + en la esquina superior derecha.
- Tocar Añadir acción botón.
- En el menú emergente, busque Abre la aplicación.
- En la página siguiente, toque el botón aplicación para seleccionar la aplicación que desea abrir.
- En la parte inferior, seleccione el menú para compartir (cuadrado con la flecha apuntando hacia arriba) y seleccione Añadir a la pantalla principal.
- Cambie el nombre de la aplicación y seleccione el ícono de la aplicación Galería o Archivos que desea usar.
- Tocar Para agregar en la esquina superior derecha.
- Grifo Hecho en la esquina superior derecha.
Puede repetir el mismo proceso para todas las aplicaciones que desee agregar a la pantalla de inicio de iOS. Es un proceso tedioso y lo suficientemente largo para múltiples aplicaciones, pero actualmente es la única forma de personalizar sus íconos en el iPhone.
iOS 14 agregó la capacidad de agregar widgets a la pantalla de inicio. Finalmente, ha hecho posible personalizar aún más la pantalla de inicio de su iPhone y tableta y también ha facilitado mantenerse al día con las noticias, controlar la música y ver sus dispositivos domésticos inteligentes. Los widgets son una forma excelente de obtener información adicional de un vistazo y recomendamos enfáticamente usarlos.
También hay varias aplicaciones disponibles en la App Store que le permiten personalizar los colores, las formas y las funciones de los widgets personalizados. Algunas de las aplicaciones más populares son artilugio Y Widget de colorambos ofrecen varias fotos, calendarios, texto e información meteorológica pequeña, mediana y grande para agregar a su pantalla de inicio.
Siga estos pasos para agregar widgets a su pantalla de inicio:
- Mantenga presionada un área vacía de la pantalla de inicio hasta que los íconos comiencen a tambalearse.
- Toca el + icono en la esquina superior izquierda.
- Seleccione un widget y elija entre diferentes tamaños de widgets.
- Después de seleccionar el widget que desea agregar, toque el Añadir widget botón en la parte inferior de la página.
- Grifo Hecho en la esquina superior derecha.
Puede seguir los mismos pasos para agregar widgets al archivo Ver hoyque se puede encontrar deslizando el dedo completamente hacia la izquierda desde la pantalla de inicio.
Usa montones de widgets
Las pilas de widgets se introdujeron en iOS 14, lo que permite apilar varios widgets uno encima del otro. Estos se pueden agregar a la pantalla de inicio o Ver hoy. Puede seguir los mismos pasos que para agregar un nuevo widget a su pantalla de inicio para acceder pila inteligente opción en el panel de widgets. Alternativamente, puede arrastrar y soltar un widget encima de otro, asumiendo que son del mismo tamaño.
Cambiar la configuración de la pantalla de bloqueo (iOS 16 y posterior)
Filtros y opciones de personalización de la pantalla de bloqueo de iOS 16
Fuente: Roland Udvarlaki, Pocketnow
iOS 16 ha agregado nuevas formas de personalizar y personalizar aún más su iPhone. Una de ellas es la opción de cambiar la configuración de la pantalla de bloqueo. iOS 16 permite a los usuarios cambiar el fondo de pantalla, agregar widgets, cambiar la fuente y el color del reloj y la fecha, y mucho más. Es una forma nueva e intuitiva de aprovechar al máximo su iPhone, y somos fanáticos de las opciones adicionales y las formas creativas en que se puede usar.
Siga estos pasos para cambiar la pantalla de bloqueo en iOS 16 y versiones posteriores:
- Bloquee su dispositivo, luego use Face ID para autenticarse y eliminar el bloqueo.
- Una vez que se elimine el bloqueo, toque y mantenga presionado cualquier lugar de la pantalla de bloqueo para ver las configuraciones que ya haya guardado.
- Desliza el dedo hacia la derecha y toca el + icono para agregar una nueva configuración.
- Puede seleccionar una de las configuraciones recomendadas o usar la barra superior para agregar una nueva foto, personas, reproducción aleatoria, emoji, clima, astronomía o color. Para los propósitos de este tutorial, seleccionaremos un Foto sugerida.
- Una vez seleccionado, puede deslizar para aplicar diferentes filtros y tocar cualquier widget para cambiarlo o reemplazarlo. También puede tocar la fecha o la hora principal para reemplazar la fuente, el color o la información que se muestra.
- Una vez que tenga la configuración que desee, puede tocar Hecho.
- Se le preguntará si desea guardar la configuración como par de fondos, que aplica el fondo de pantalla de bloqueo a la pantalla de inicio. Como alternativa, puede personalizar aún más el fondo de pantalla de la pantalla de inicio por separado.
iPhone 13 de Apple

El iPhone 13 es el teléfono inteligente predeterminado de Apple para 2021. Si está buscando una experiencia que se mantenga rápida y fluida durante los próximos años y que no falte en el frente del hardware, este es el dispositivo para usted.
 MiReal.me MiReal.me – Tu blog tecnológico con la más actualizada información
MiReal.me MiReal.me – Tu blog tecnológico con la más actualizada información