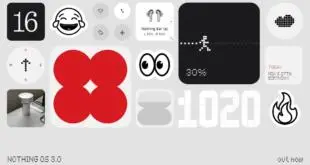¿Está buscando una forma de utilizar un tono de llamada personalizado en su teléfono Android o iPhone? Aunque tanto Android como iOS vienen con una lista de tonos de llamada que puede configurar de forma predeterminada para todos sus contactos o un contacto específico, es posible que desee utilizar una melodía diferente en su teléfono. También vale la pena considerar los tonos de llamada personalizados si desea que su canción o melodía favorita se reproduzca cuando alguien lo llame. Además, configurar un tono de llamada personalizado agrega un toque personal a su teléfono que ayuda a que sea diferente de los demás y fácilmente reconocible cuando se encuentra en un grupo grande de personas.
En este artículo, detallamos los pasos que puede seguir para usar un tono de llamada personalizado en su teléfono Android o iPhone.
Cómo usar un tono de llamada personalizado en Android
El proceso de usar un tono de llamada personalizado en Android es relativamente más simple que en iPhone. Pero antes de entrar en detalles, es importante tener en cuenta que existen ligeras diferencias en los pasos según el dispositivo Android que esté utilizando, considerando que hay varias interfaces personalizadas disponibles en el mercado. Estamos analizando la experiencia estándar de Android aquí como referencia para obtener detalles sobre cómo usar un tono de llamada personalizado. Más o menos necesitará seguir los mismos pasos en su dispositivo.
-
Seleccione el formato de archivo de audio .MP3 que desea establecer como tono de llamada personalizado y colóquelo en la carpeta “Tonos de llamada” de su teléfono Android. Puede hacer esto a través de una PC o mediante una aplicación de administrador de archivos en su dispositivo.
-
Una vez que el audio esté en la carpeta correcta, vaya a Ajustes > Sonido y vibración > Tono de teléfono.
-
Haga clic en el Mis sonidos y luego seleccione el archivo de audio que desea establecer como tono de llamada personalizado.
-
Presione más (+) y luego toque Ahorrar.
Los tonos de llamada se reproducen normalmente durante 30 a 45 segundos. A continuación, es posible que deba cortar el archivo de audio. Hay algunas aplicaciones dedicadas disponibles a través de Google Play que le permiten cortar su canción o melodía favorita en un tono de llamada. Alternativamente, puede usar cualquier editor de audio como Audacity en su PC para cortar el audio.
Cómo usar un tono de llamada personalizado en iPhone
En el iPhone, Apple no ha proporcionado una forma nativa de usar un tono de llamada personalizado. Sin embargo, lo hace directamente a través de su iPhone, sin requerir aplicaciones de terceros o conectar su iPhone a una PC o Mac. Así es como es posible.
- Descargue el archivo de audio en su iPhone que desea configurar como tono de llamada personalizado. Puede estar en el formato .MP3 comúnmente disponible.
- Ahora descarga Banda de garage de la App Store.
- Abra GarageBand y deslice de derecha a izquierda para seleccionar el Grabadora de audio opción.
- Grifo OK en el mensaje de grabación de audio, luego seleccione el tercer icono en la esquina superior derecha.
- Ahora asegúrese de que el metrónomo esté desactivado. Está disponible justo después del botón de grabación en el panel superior.
- Toque el icono de bucle en la esquina superior izquierda y luego cambie a Expediente tablero desde arriba. Ahora podrá buscar elementos desde la aplicación Archivos. Deberá elegir la aplicación de audio que desea utilizar como tono de llamada personalizado. Alternativamente, también puede elegir una canción almacenada localmente en su biblioteca de música. Sin embargo, no puede elegir una canción o un podcast que esté disponible a través de Apple Music.
- Una vez seleccionada la canción, aparecerá en la pantalla Loops. Arrástrelo y suéltelo en la línea de tiempo en GarageBand Audio Recorder.
- Toque el signo más (+) sobre la línea de tiempo, ubicada en el extremo derecho. Esto le permitirá cambiar la longitud de la sección. Debe cambiar manualmente la longitud de la sección de 30 compases, ya que los tonos de llamada normalmente se reproducen durante 30 segundos.
- Ahora, ajuste la canción recortándola y moviendo el clip con el dedo. También puede reproducir el audio final desde el panel superior.
- Toque el icono de flecha en la esquina superior izquierda. Verá su proyecto de GarageBand. Puede cambiar el nombre del proyecto con el nombre que desee para su tono de llamada personalizado.
- Ahora toque y mantenga presionado el proyecto y seleccione Cuota. A continuación, verá una pantalla Compartir canción donde debe seleccionar Tono de llamada y luego toca Continúa para exportar el audio final como tono de llamada. También puede cambiar el nombre del tono de llamada antes de exportarlo como tono de llamada desde la aplicación.
- Una vez que se crea el audio, puede usarlo como un tono de llamada personalizado tocando el botón Usar sonido como … opción de una ventana emergente que aparece después de que la exportación es exitosa. También puede hacer esto subiendo Ajustes > Sonidos y sensaciones táctiles > Tono de llamada.
Si no desea usar GarageBand, puede exportar sus canciones como un tono de llamada personalizado usando iTunes a través de una PC con Windows o Mac, o sincronizarlas a través de Finder en computadoras Mac con versiones recientes de macOS.
Cómo agregar un tono de llamada personalizado a un iPhone usando iTunes
ITunes de Apple también ofrece a los usuarios una forma de crear tonos de llamada personalizados para iPhone. Estos son los pasos que debe seguir cuando use iTunes en una PC con Windows o Mac.
- Abra iTunes y agregue la canción que desea usar como tono de llamada a su biblioteca de música.
- Conecte su iPhone a la computadora y haga clic en el botón iPhone junto al menú desplegable en la barra superior.
- Desplácese hacia abajo hasta la sección Opciones en la página Resumen y haga clic en la opción “Administrar música y videos manualmente”. Golpea el Hecho botón y luego Aplicar.
- Regrese a su biblioteca de música de iTunes y luego seleccione la canción que desea convertir como tono de llamada.
- Haga clic derecho en el título de la canción y seleccione Información de la canción y luego sigue Opciones formulario. Haga clic en las casillas de verificación de inicio y finalización y seleccione los puntos de inicio y finalización del audio. Asegúrese de que la duración del audio que ha seleccionado sea de 30 segundos en total, ya que no escuchará su canción como un tono de llamada más que eso. Ahora, seleccione Eso está bien.
- Selecciona la canción y luego sube Expediente > Convertir > Crear versión AAC.
- Haga clic derecho en la canción y seleccione Mostrar en Explorador.
- Ahora, cambie el nombre de la extensión de archivo del audio convertido a .m4r de su m4a existente. Solo puede cambiar el nombre de la extensión si las extensiones de nombre de archivo están visibles en su PC. Puede habilitarlos haciendo clic en Visualización > Extensiones de nombre de archivo opción desde el Explorador de Windows.
- Copie el archivo de audio .m4r y vuelva a iTunes. Ir a Dispositivos y luego tu iPhone desde la barra lateral izquierda. Ahora, haga clic derecho en tonos opción y luego pegar. Su tono de llamada personalizado ahora estará disponible en su iPhone.
Estos pasos solo funcionarán con PC con Windows y computadoras Mac que ejecuten macOS Mojave y versiones anteriores. En las versiones más recientes de macOS, Finder actúa como una alternativa de iTunes para sincronizar música y otros medios.
Para conocer las últimas noticias y reseñas sobre tecnología, siga Gadgets 360 en Gorjeo, Facebook, Y noticias de Google. Para los últimos videos sobre gadgets y tecnología, suscríbase al nuestro canal de Youtube.

“No considerar”: el gobierno de Zimbabue aclara su posición sobre la legalización de las criptomonedas

.
 MiReal.me MiReal.me – Tu blog tecnológico con la más actualizada información
MiReal.me MiReal.me – Tu blog tecnológico con la más actualizada información