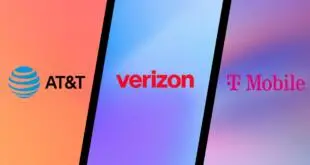Podemos ganar una comisión si realiza una compra desde los enlaces de esta página.
Método 1: usar AirPlay con un televisor inteligente compatible con AirPlay

Simplemente deslice el dedo hacia abajo desde la esquina superior derecha de la pantalla de su iPhone, luego toque Screen Mirroring para encontrar dispositivos cercanos que sean compatibles con AirPlay
- Un televisor inteligente compatible con AirPlay
La forma más conveniente e inalámbrica de reflejar la pantalla de su iPhone o iPad en un televisor sería usar AirPlay, que es la solución inalámbrica para compartir de Apple. Una variedad de televisores modernos fabricados por LG, Samsung y otras grandes marcas vienen con soporte AirPlay, así que si tienes un televisor con él, no busques más que este método simple.
Primero, asegúrese de que su iPhone o iPad esté conectado a la misma red Wi-Fi que el televisor inteligente. Luego, en su iPhone o iPad, abra el Centro de control deslizando el dedo hacia abajo desde la esquina superior derecha de la pantalla. Finalmente, toque “Screen Mirroring” y elija el televisor inteligente en el que desea duplicar. Su dispositivo Apple y su televisor pueden pedirle que confirme esta conexión ingresando un código de acceso y, de ser así, siga las instrucciones en pantalla. Esto se hace solo una vez, por razones de seguridad.
Si su televisor no apareció después de tocar “Screen Mirroring”, asegúrese de que el televisor sea compatible con AirPlay y esté conectado a la misma red Wi-Fi que su iPhone o iPad.
Método 2: uso del adaptador Lightning a HDMI oficial de Apple

Adaptador Apple Lightning a HDMI
Necesitará:
- Un adaptador Lightning a HDMI
- Un cable HDMI
El uso de un adaptador Lightning a HDMI para llevar sus medios a la pantalla grande tiene una serie de inconvenientes. Primero, la conexión es por cable en lugar de inalámbrica. Claro, no está consumiendo su ancho de banda de Wi-Fi, pero es probable que se pierda la comodidad de buscar películas desde la comodidad de su sofá. Además, existen algunas quejas sobre inconsistencias de resolución e imágenes más suaves cuando se usa un cable para conectar su iDevice a una pantalla más grande.
Pero si decide utilizar este método de todos modos, simplemente conecte el adaptador Lightning a HDMI a su dispositivo Apple. Luego use un cable HDMI para conectar el iPhone o iPad al televisor a través del adaptador. Asegúrese de haber cambiado su televisor para ver la entrada HDMI, en lugar de la entrada de antena, cable o AV. Los televisores suelen tener un menú en el que se puede seleccionar HDMI. En unos segundos, el dispositivo comenzará a enviar automáticamente datos de audio y video al televisor. Tenga en cuenta que la imagen proyectada en la pantalla de su televisor se retrasará ligeramente. Este retraso es causado por el adaptador que convierte la señal y no es un mal funcionamiento.
El adaptador de Apple también le permite conectar su iPhone o iPad a un monitor de computadora con entrada HDMI. Y si no es posible usar HDMI por alguna razón, Apple también ofrece un adaptador Lightning a VGA ($ 49). Es compatible con la mayoría de televisores y monitores de computadora antiguos, pero no puede transmitir audio.
Método 3: usar Apple TV y AirPlay
Necesitará:
Has oído hablar del Apple TV, ¿verdad? Es el decodificador de Apple que te permite disfrutar de películas y música en tu gran pantalla de TV. Además, viene con soporte AirPlay, que le permite reflejar la pantalla de su iPhone o iPad directamente en la pantalla de su televisor, de forma inalámbrica, a través de la red Wi-Fi de su hogar.
Habilitar la duplicación de AirPlay en Apple TV es un proceso bastante sencillo. Solo necesita asegurarse de que tanto su iDevice como su Apple TV estén conectados a la misma red Wi-Fi. Una vez arreglado, aparecerá un icono de AirPlay en su Centro de control. Tóquelo, seleccione el Apple TV y habilite la duplicación. ¡Aquí! La pantalla del dispositivo ahora aparecerá en el televisor.
Método 4: usar Reflector u otro software

Necesitará:
- Reflector (versión de prueba o de pago) instalado en su PC
Entonces, digamos que desea disfrutar usando su iPhone o iPad en una pantalla más grande, como la de su computadora, y los métodos mencionados anteriormente no son una opción. Bueno, hay una forma más: descargue una aplicación de terceros que se especialice en reflejar la pantalla de su iPhone en la pantalla de su PC.
Descubrimos que Reflector 3 es perfecto para nuestras necesidades. En pocas palabras, convierte una computadora, ya sea Mac o PC, en un receptor AirPlay. El software funciona de forma inalámbrica, a través de Wi-Fi o mediante USB, en caso de que su computadora no tenga un adaptador de Wi-Fi. En general, es una solución bastante interesante y económica y tiene una versión de prueba gratuita por hasta 7 días si desea probarla primero.
Usarlo para reproducir archivos de video grandes a través de Wi-Fi no es ideal, debido a algunos retrasos y saltos de fotogramas, pero es una excelente manera de compartir imágenes de su último viaje a la pantalla grande.
Para usar Reflector de forma inalámbrica, descargue la aplicación de su sitio web y ejecútela en su computadora. Tenga en cuenta que es posible que no aparezca una ventana, pero definitivamente debería haber un icono en la bandeja del sistema, que indica que Reflector está en funcionamiento. Este es su consejo para acceder a su iPhone o iPad y habilitar AirPlay desde el Centro de control. Si falta el botón AirPlay, asegúrese de que su computadora y teléfono o tableta estén en la misma red inalámbrica. Usar Reflector en USB es igual de fácil: simplemente conecte su dispositivo a su computadora e inicie la aplicación. Luego, encontrará el botón AirPlay en su Centro de control. Tenga en cuenta que si su computadora de escritorio está conectada al enrutador Wi-Fi al que está conectado su iDevice, Reflector aún debería funcionar por aire.
 MiReal.me MiReal.me – Tu blog tecnológico con la más actualizada información
MiReal.me MiReal.me – Tu blog tecnológico con la más actualizada información