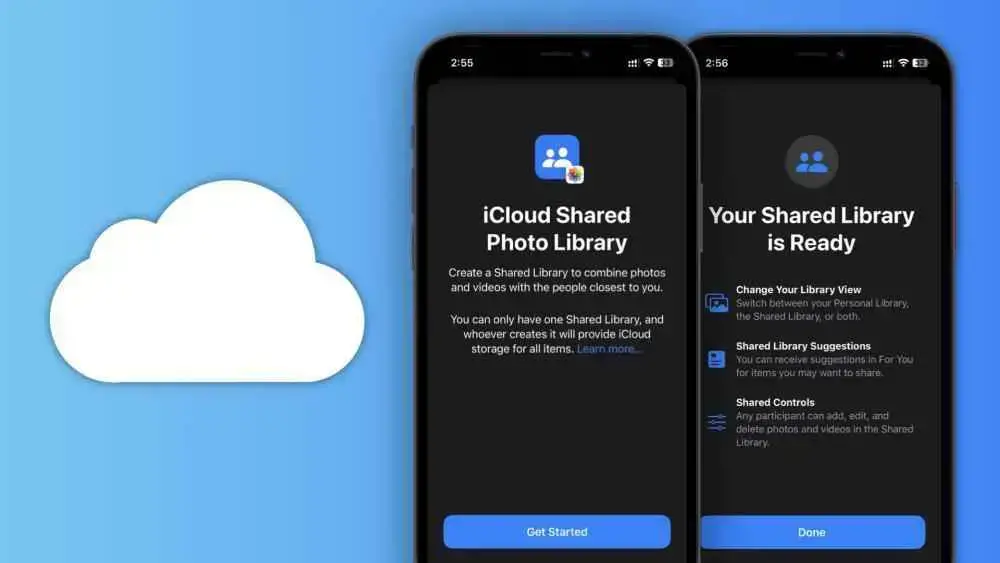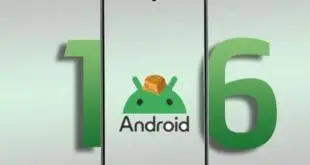Con iOS 16.1, Apple presentó varias funciones nuevas para el iPhone, como un indicador de batería dinámico, actividad en vivo y más. Una de las características clave introducidas incluye la biblioteca de fotos compartida de iCloud. Anunciada por primera vez en la WWDC 2022, la función ahora está disponible para el público. Ofrece una manera fácil de compartir fotos con personas cercanas a usted. En este artículo, aprendamos sobre la biblioteca de fotos compartida de iCloud, cómo unirse a una, las funciones que ofrece y más.
¿Qué es la biblioteca de fotos compartida de iCloud y cómo funciona?
Para explicarlo en términos simples, la biblioteca de fotos compartida de iCloud es una manera fácil de compartir fotos con su familia y amigos. Piense en ello como una versión mejorada de la función Álbumes compartidos que ha estado disponible en la aplicación Fotos durante años. Con él, puede compartir imágenes de forma automática y manual desde la aplicación Fotos. Puede optar por compartir toda su biblioteca de fotos o solo algunas fotos seleccionadas. Además, incluso te permite compartir fotos directamente desde la aplicación de la cámara.
VIDEO DEL DÍA DE POCKETNOW
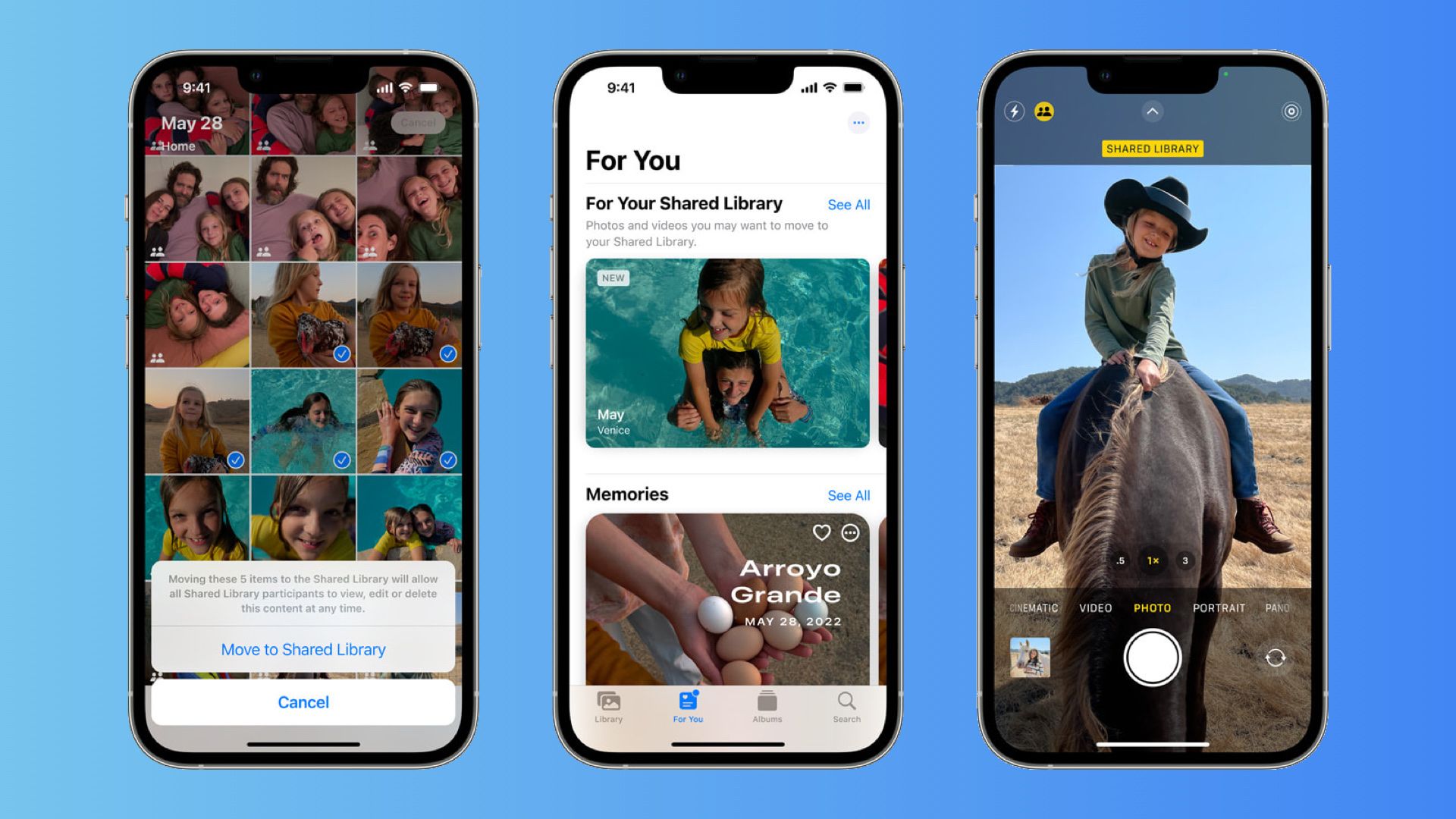
Los usuarios también recibirán “sugerencias inteligentes” para compartir fotos que incluyan participantes en la Biblioteca de fotos compartidas, como las de Apple. Cualquier miembro de una biblioteca compartida puede agregar, editar y eliminar fotos o videos. Cada participante tiene los mismos permisos y no hay restricciones. Las fotos y los videos agregados a la Biblioteca compartida están separados de su Biblioteca personal. Por lo tanto, puede cambiar fácilmente entre Biblioteca compartida y Biblioteca personal o ambas en Fotos para una experiencia discreta.
Requisitos para usar la biblioteca de fotos compartida de iCloud
- Esta función solo está disponible en iPhones con iOS 16.1 o posterior. Por lo tanto, asegúrese de actualizar su iPhone antes de usar esta función.
- También está disponible en Mac y iPad con macOS Ventura (o posterior) y iPadOS 16.1 (o posterior), respectivamente.
- Asegúrate de que Fotos de iCloud esté habilitado en la configuración. Para activar esta característica, vaya a Ajustes → [Your name] → iCloud → Fotos y encienda el interruptor para Sincroniza este iPhone.
- Solo puede unirse o crear una biblioteca compartida con personas en su grupo de Compartir en familia si tiene menos de 13 años.
¿Cómo crear una biblioteca de fotos compartida de iCloud?
Para crear una biblioteca de fotos compartida de iCloud, siga los pasos que se indican a continuación:
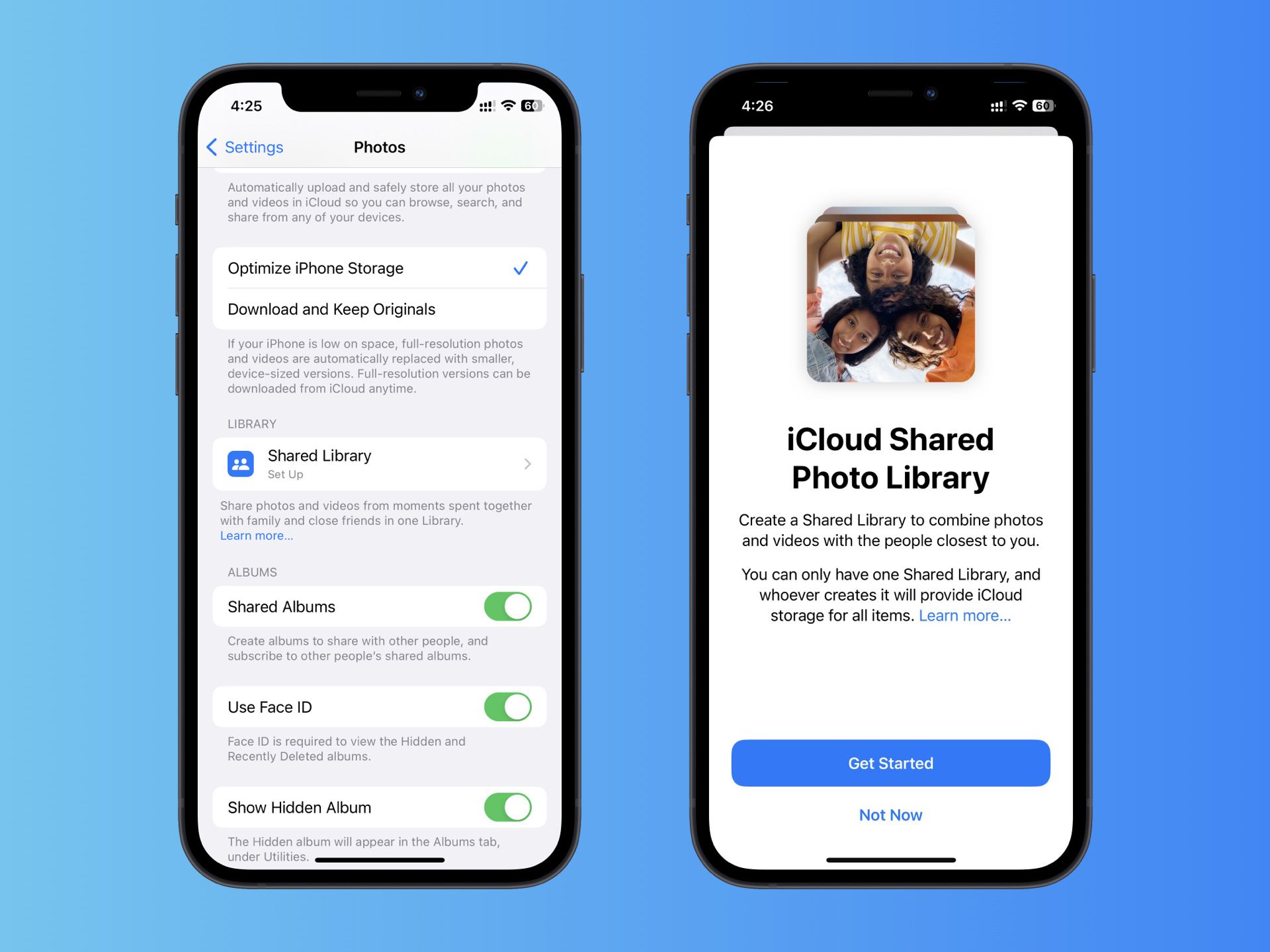
- Dirígete a la Ajustes aplicación en tu iPhone.
- Desplácese hacia abajo y seleccione Fotos.
- Configuración de fotos, en la opción Biblioteca, toque biblioteca compartida.
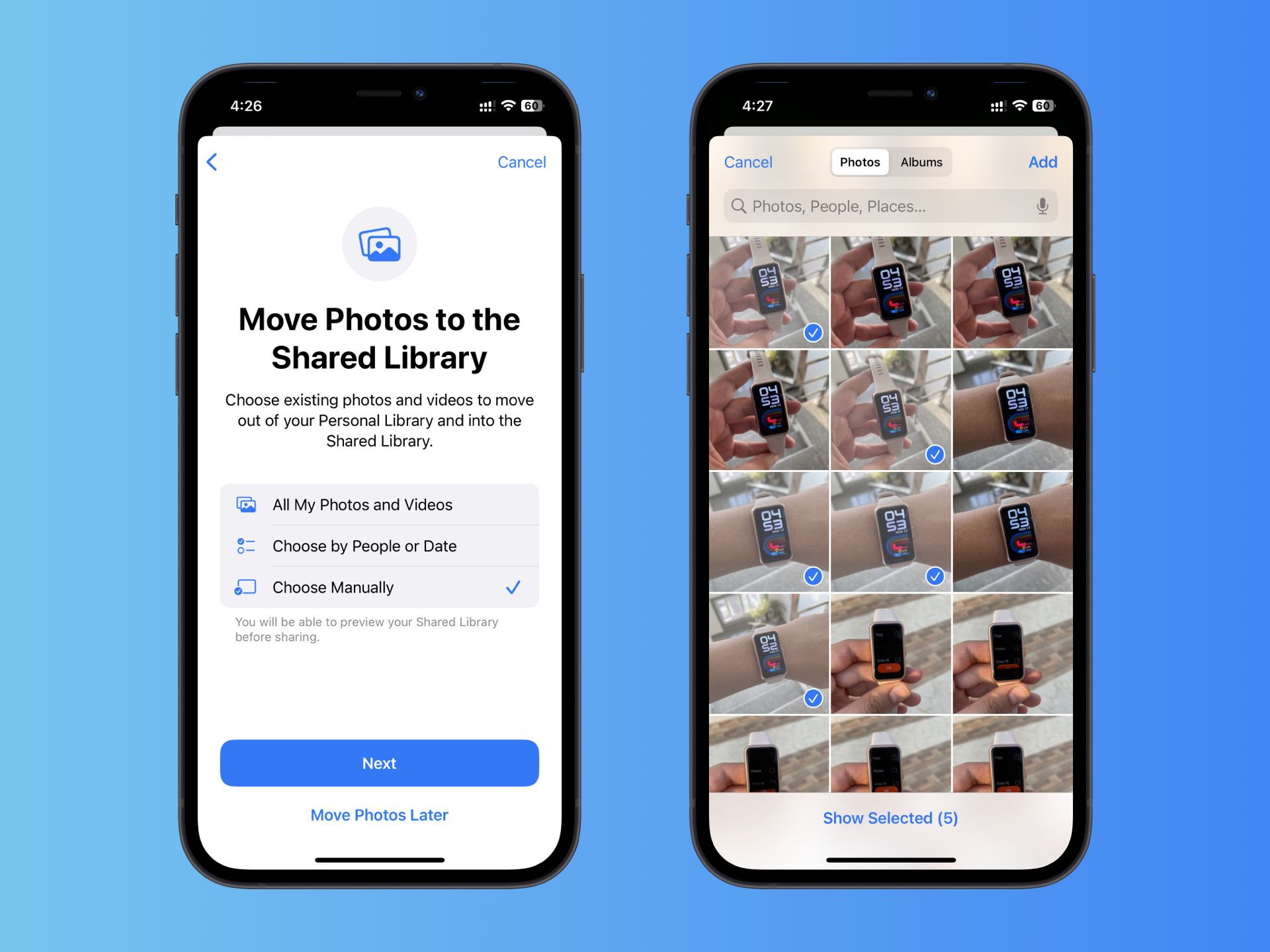
- Ahora selecciona Para comenzar y luego seleccione las personas (hasta cinco) que desea agregar a su biblioteca. También puede optar por omitir este paso y agregar personas más tarde.
- Ahora tendrá la opción de seleccionar las fotos que desea agregar a la Biblioteca compartida. Puede elegir compartir todas las fotos en su biblioteca, elegir fotos según las fechas tomadas o las personas destacadas, o seleccionar fotos manualmente.
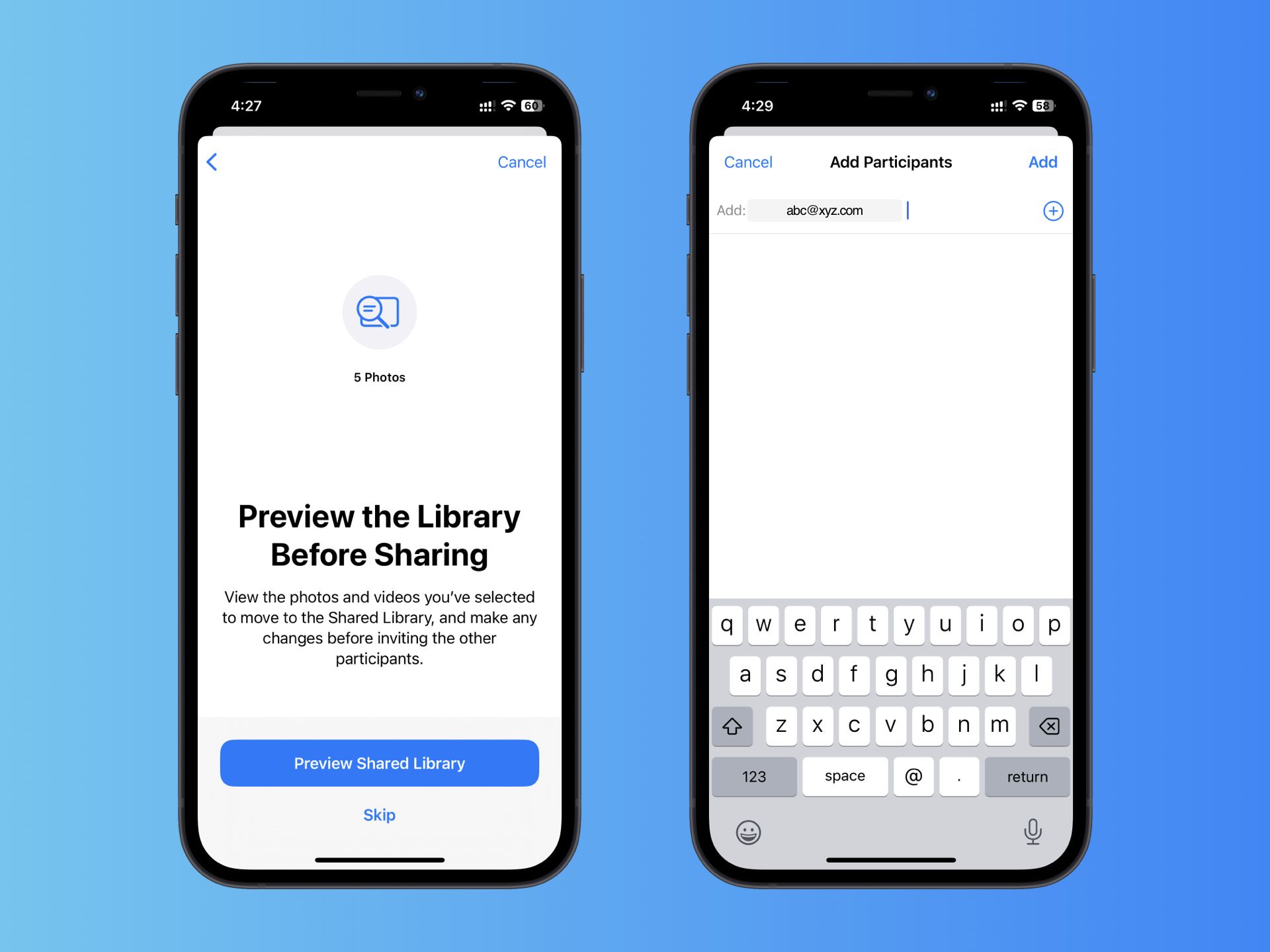
- Después de seleccionar las fotos deseadas, puede optar por Vista previa de la biblioteca compartida o seleccione Saltar y continuar.
- Ahora es el momento de invitar a los participantes a su Biblioteca compartida. Para seleccionar Invitar a través de mensajes para invitar a personas a unirse a su biblioteca, o toque Comparte el enlace usar otras aplicaciones para invitarlos, como WhatsApp, Telegram o Gmail.
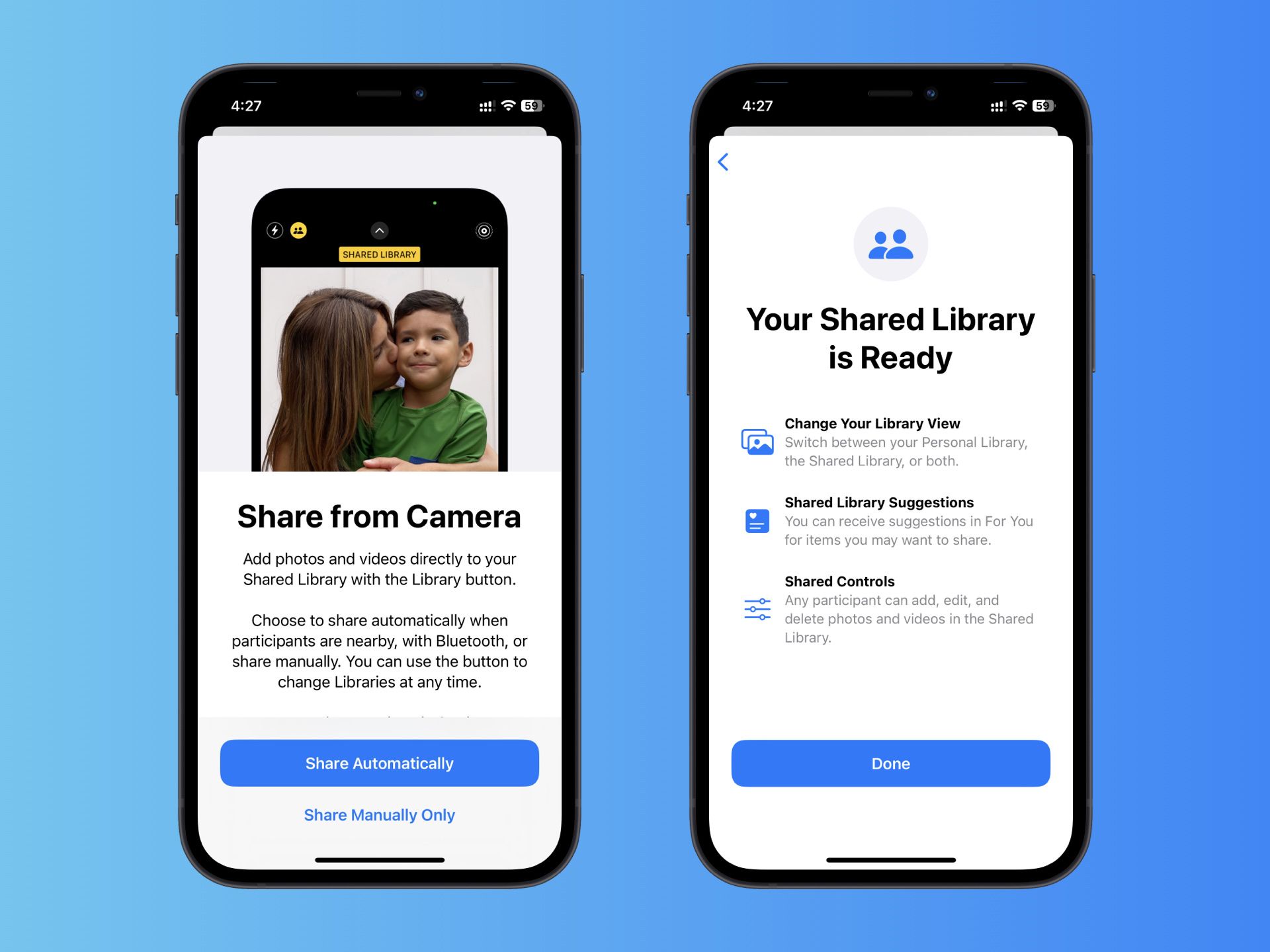
- En la siguiente pantalla, puede elegir compartir fotos desde su cámara Automáticamente o Solo manualmente.
- Una vez hecho todo, recibirá un mensaje de advertencia. Tu biblioteca compartida está lista.
Una vez que la biblioteca de fotos compartida de iCloud está configurada, puede administrarla a través de la sección Fotos de la aplicación Configuración. Puede agregar/eliminar usuarios, habilitar y deshabilitar sugerencias de bibliotecas compartidas, habilitar/deshabilitar notificaciones y más.
¿Cómo unirse a una biblioteca de fotos compartida de iCloud?
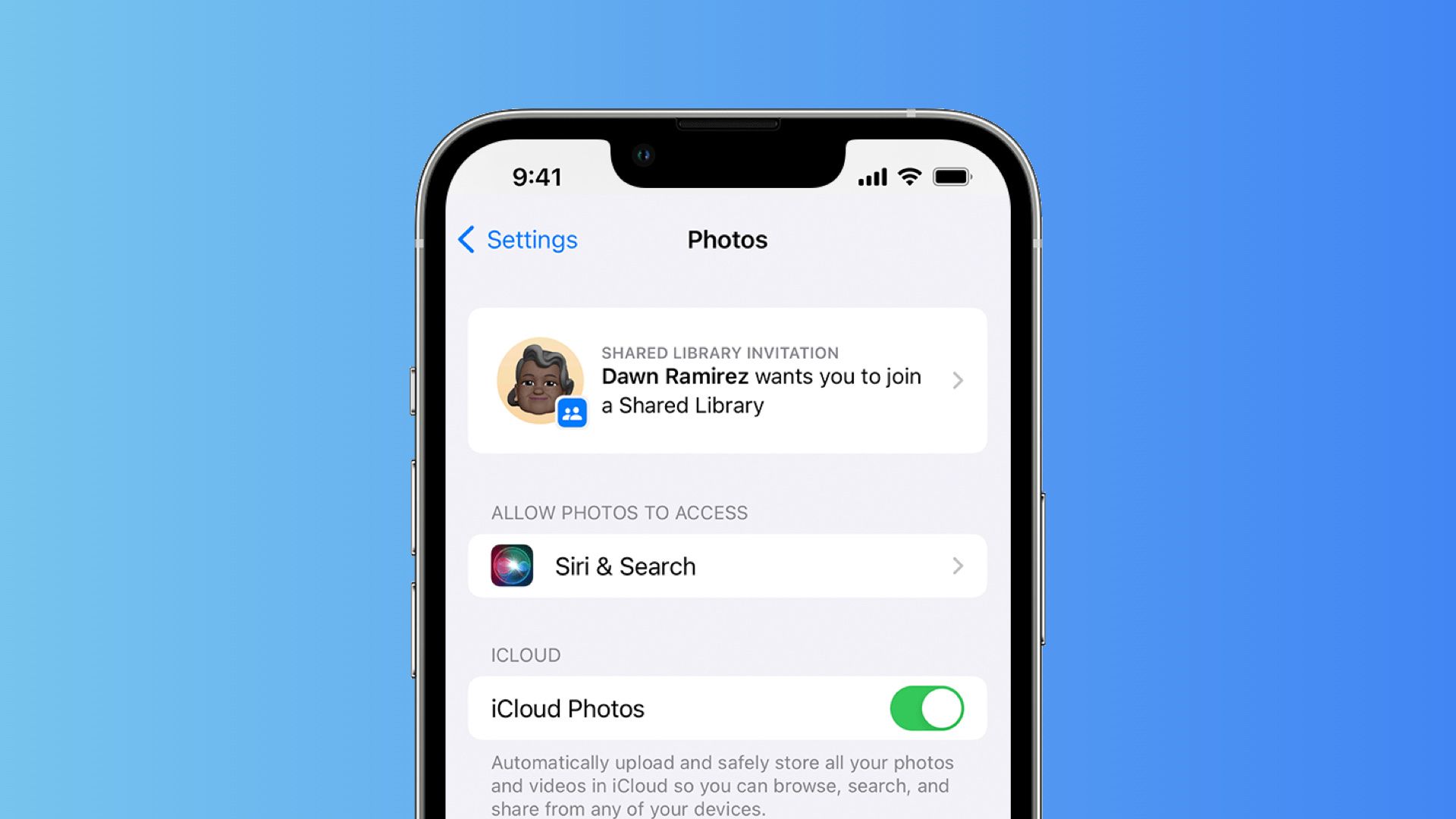
Para unirse a una biblioteca compartida, puede aceptar la invitación desde la aplicación Mensajes. De lo contrario, también puedes ir a Configuración → Fotos y aceptar la invitación desde allí. Después de tocar la invitación, seleccione Aceptar y continuar. Siga los pasos en pantalla para unirse a una biblioteca de fotos compartida.
Biblioteca de fotos compartida de ICloud: características y funciones
Comparte fotos directamente desde la aplicación Cámara
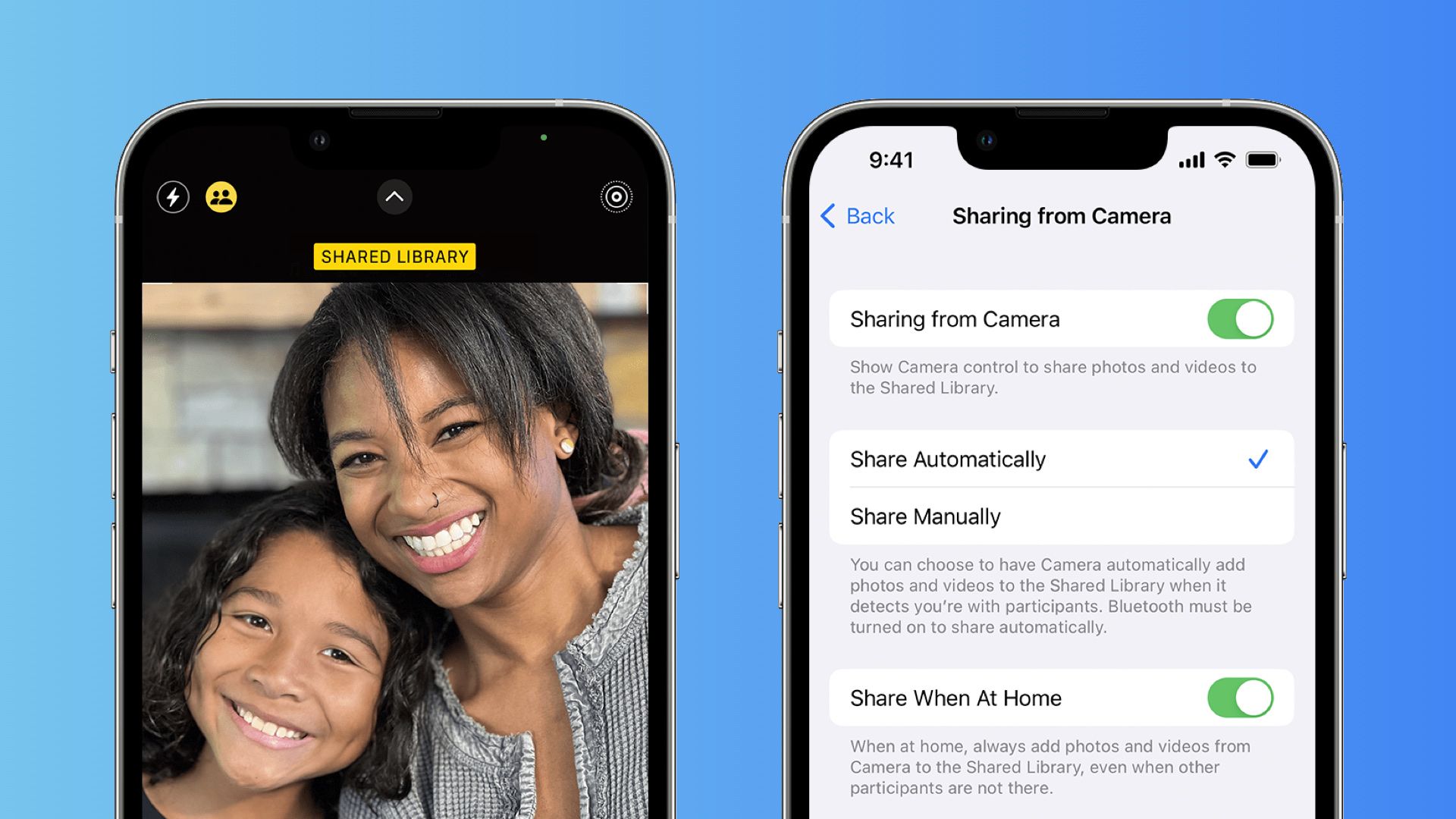
Una de las mejores características de la Biblioteca de fotos compartidas es que puede compartir fotos directamente desde la aplicación Cámara. Cuando la opción está habilitada, aparece un icono junto al botón de flash en la aplicación Cámara. Esto hará que todas sus fotos capturadas estén disponibles instantáneamente en los dispositivos de los participantes. Puede elegir compartir fotos automáticamente (compartir fotos cuando esté cerca de los asistentes) o manualmente. La opción Compartir cuando esté en casa agregará fotos a la Biblioteca compartida incluso cuando no haya otros asistentes cerca.
Cambiar entre vistas
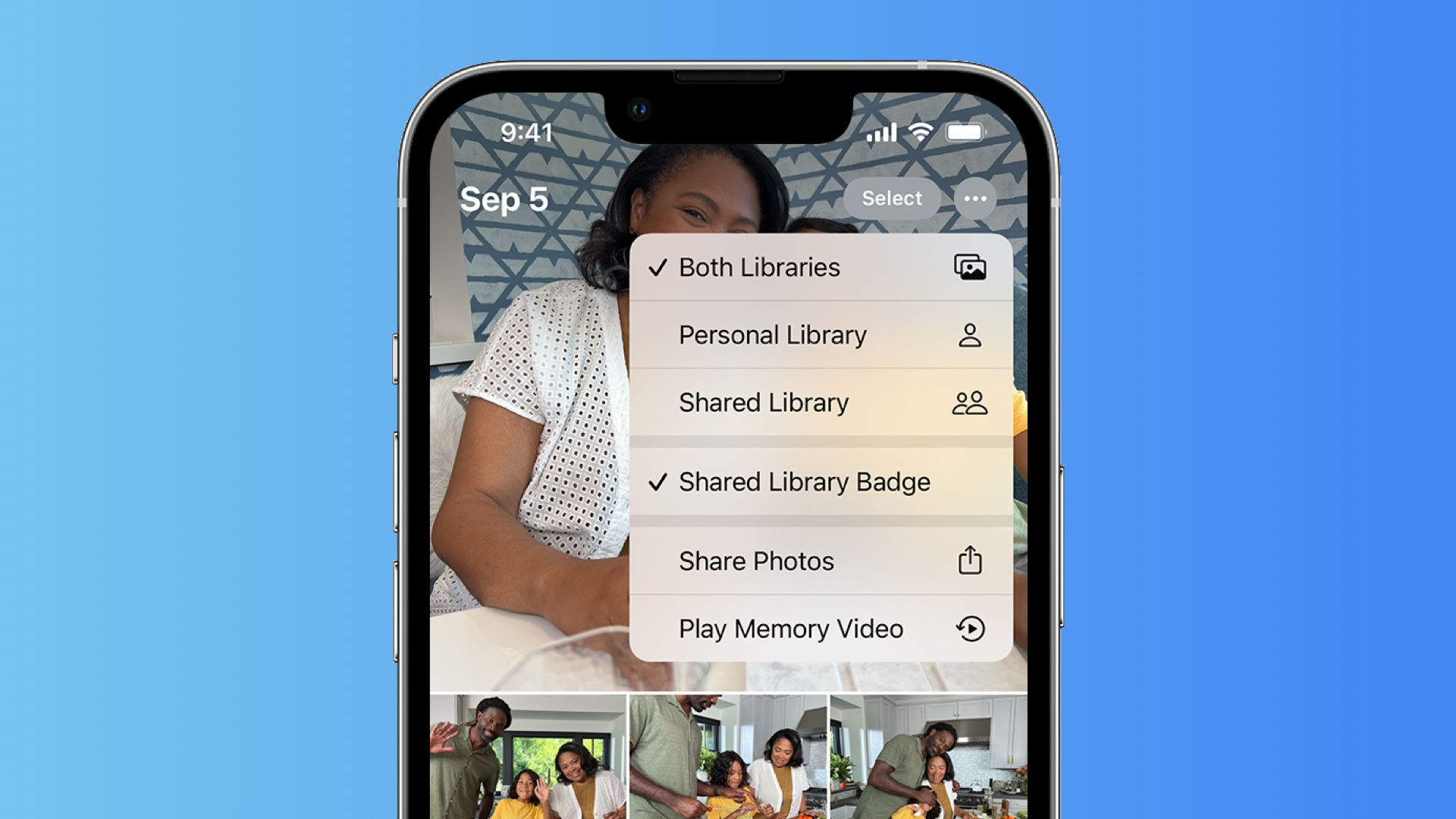
Participar en una biblioteca compartida puede hacer que miles de fotos lleguen a tu iPhone todos los días. Si bien a veces es útil, a veces simplemente crea mucho desorden en la aplicación Fotos. Afortunadamente, Apple le permite cambiar entre las vistas de la biblioteca de fotos personal y la vista de la biblioteca compartida. Para cambiar entre vistas, toque el icono de tres puntos junto al botón Seleccionar en la esquina superior derecha de la aplicación Fotos.
Limitaciones
Si bien la función parece útil, existen algunas limitaciones que debe tener en cuenta:
- Solo puede compartir una biblioteca de iCloud con hasta cinco personas más.
- Se utilizará el almacenamiento de iCloud de la persona que crea una biblioteca compartida (o host).
- Solo puede unirse a una biblioteca de fotos compartida de iCloud a la vez.
- Si sale de una biblioteca compartida después de estar allí solo siete días, tiene acceso a las fotos y videos en los que contribuyó.
¿Cómo salir de una biblioteca compartida?
Si ya no desea unirse a una biblioteca compartida de iCloud en particular, o si desea eliminar/eliminar su biblioteca compartida, siga los pasos que se mencionan a continuación.
Si formas parte de la biblioteca de otra persona:
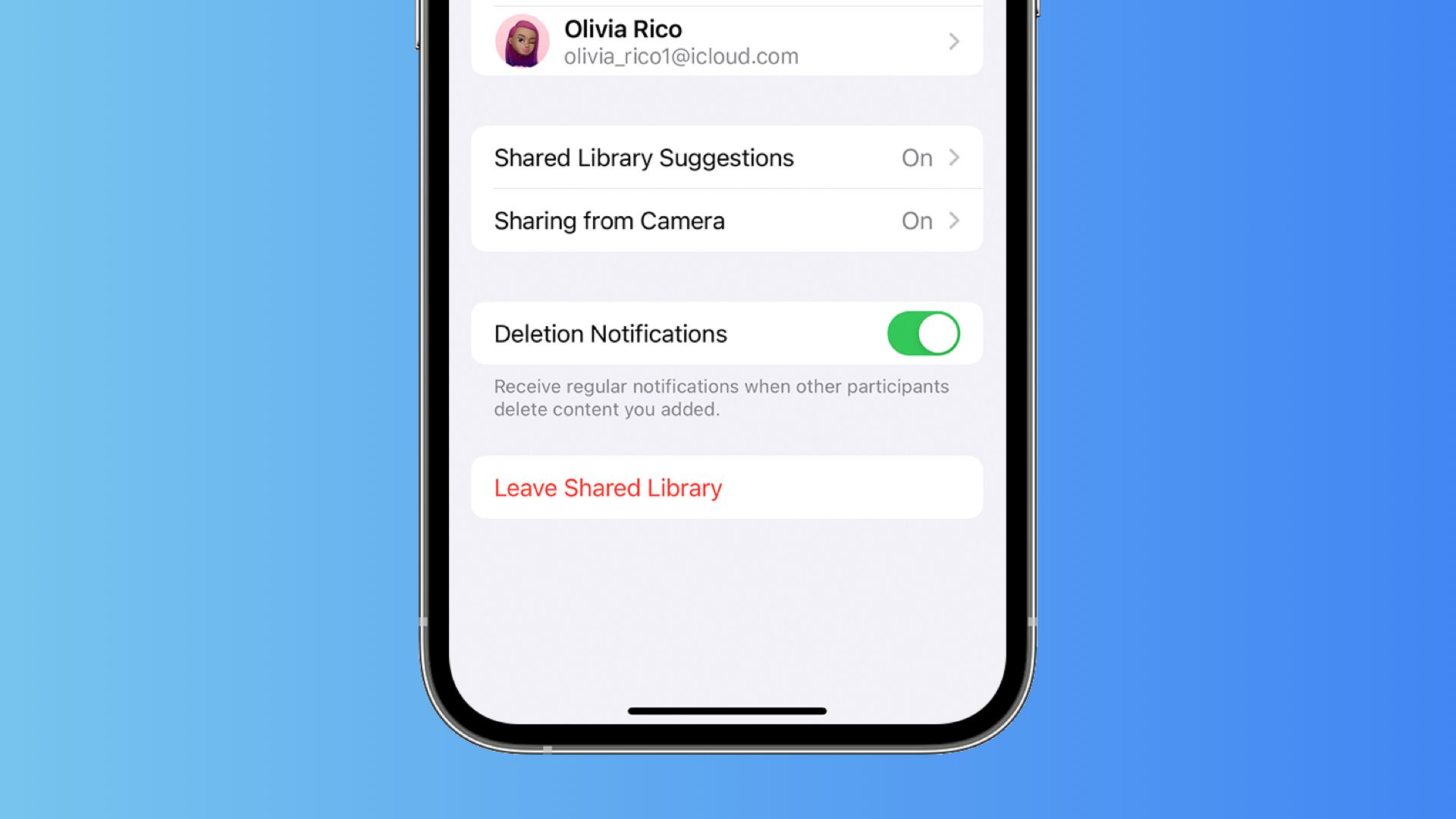
- Ir Ajustes → Fotos → Biblioteca compartida.
- Ahora toca el botón que dice Abandonar la biblioteca compartida.
- En el siguiente paso, tendrá la opción de copiar todo, desde su Biblioteca compartida a su Biblioteca personal, o copiar solo su propio contenido.
Eliminar a un participante de una biblioteca compartida de su propiedad:
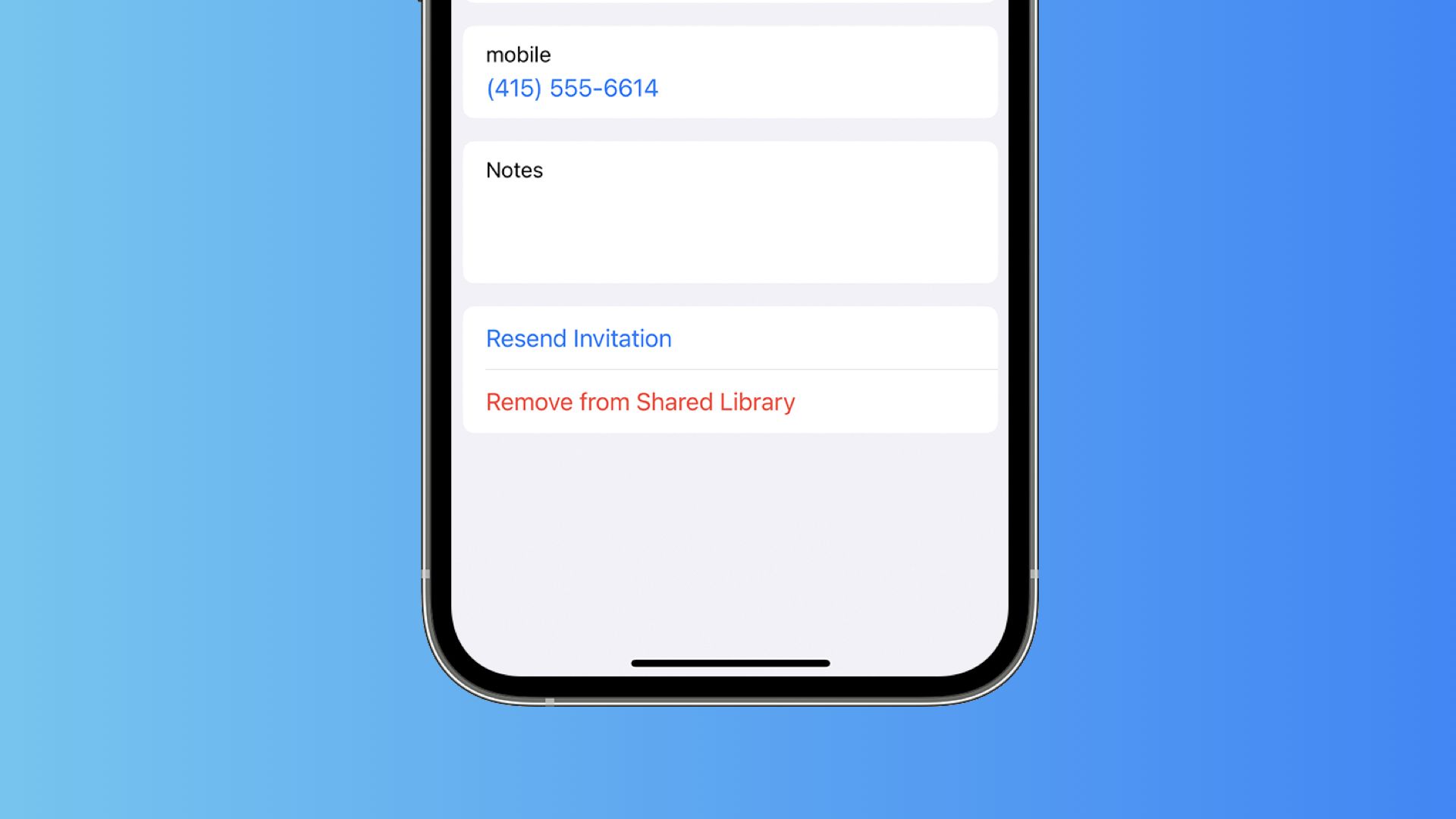
- Abrir Ajustes → Fotos → Biblioteca compartida.
- Toque el nombre del asistente que desea eliminar.
- Ahora, seleccione Eliminar de la biblioteca compartida.
Elimina tu biblioteca compartida:
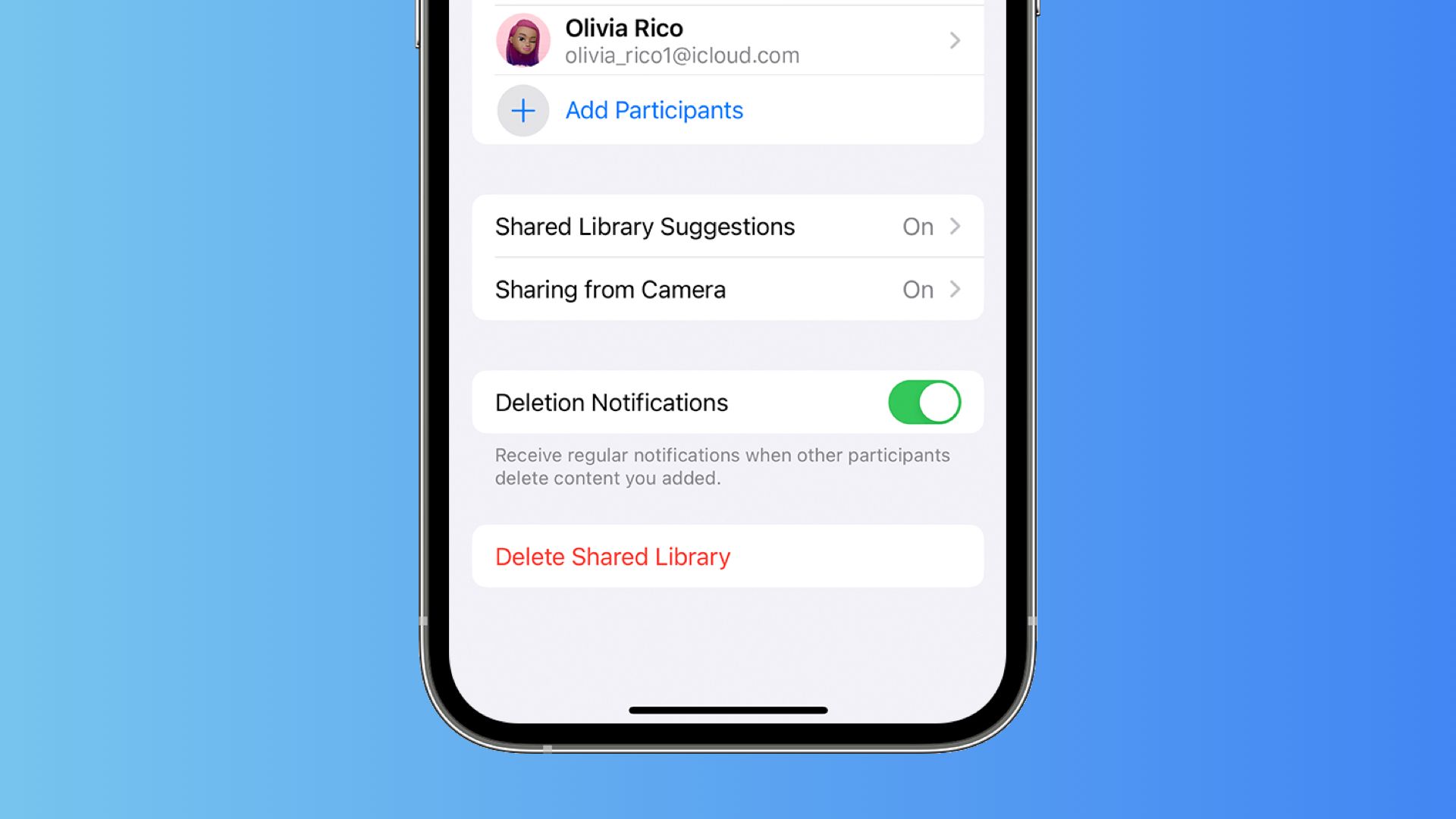
- Ir Ajustes → Fotos → Biblioteca compartida.
- Desplácese hasta la parte inferior y seleccione Eliminar biblioteca compartida.
- En el siguiente paso, tendrá la opción de copiar todo, desde su Biblioteca compartida a su Biblioteca personal, o copiar solo su propio contenido.
- Además, todos los asistentes recibirán una notificación en su iPhone de que se ha eliminado la biblioteca.
En general, la biblioteca de fotos compartidas de iCloud es una poderosa herramienta para compartir fotos. Si tiene alguna pregunta/inquietud sobre esto o sabe de una característica que hemos omitido, ¡asegúrese de dejar un comentario a continuación!
¡Mira estos geniales dispositivos Apple!
-
iPhone 14 de Apple
El iPhone 14 ingresa al mercado como el teléfono inteligente elegido si desea un rendimiento de primer nivel, excelentes cámaras y una batería que pueda durar fácilmente todo el día. Echa un vistazo a todas las ofertas en tu dispositivo usando los enlaces a continuación.
-
iPhone 14 Pro
El iPhone 14 Pro es el último smartphone premium de la marca. Cuenta con una nueva muesca “Dynamic Island” en forma de píldora, sensores de cámara principal de 48MP, un chipset A16 Bionic y mucho más.
-
iPhone 13 de Apple
El iPhone 13 es el teléfono inteligente predeterminado de Apple para 2021. Si está buscando una experiencia que se mantenga rápida y fluida durante los próximos años y que no falte en el frente del hardware, este es el dispositivo para usted.
 MiReal.me MiReal.me – Tu blog tecnológico con la más actualizada información
MiReal.me MiReal.me – Tu blog tecnológico con la más actualizada información