Samsung existe desde la primera ola de relojes inteligentes, por lo que es justo decir que es un verdadero veterano que sabe lo que hace. La gama Samsung Galaxy Watch 5 es la culminación de una tecnología realmente impresionante, y esto también se aplica a sus predecesores, como el Galaxy Watch 4 y el Galaxy Watch 3. Comenzando con un comienzo humilde, los relojes Samsung ahora pueden reproducir sus canciones de Spotify, rastrear una amplia gama de actividades e incluso medir la composición corporal.
¿Pero sabías que también pueden tomar capturas de pantalla? Entonces, si ha visto algo en su reloj, tal vez un mensaje que se ha truncado de forma divertida de la pantalla más pequeña o su canción favorita actual, puede tomar una captura de pantalla rápidamente y compartirla con sus amigos. Lo más importante es que puede hacer esto en la nueva gama Galaxy Watch usando Wear OS o en relojes inteligentes más antiguos con Tizen. Así es como.
Cómo tomar una captura de pantalla en su Galaxy Watch 4 o posterior
Tomar una captura de pantalla en el Galaxy Watch 4 o Watch 5 es extremadamente simple y solo requiere presionar dos botones. Aquí está cómo hacerlo.
Paso 1: Vaya a la pantalla que desea capturar.

Andy Boxall / Tendencias digitales
Paso 2: presione el Hogar + Lado llaves al mismo tiempo.
Cómo tomar una captura de pantalla en su Galaxy Watch 3 u otro reloj inteligente Samsung basado en Tizen
Galaxy Watch antes de que el Galaxy Watch 4 ejecutara el sistema operativo casero de Samsung, Tizen. Como resultado, hará algo ligeramente diferente si está tomando una captura de pantalla en un Galaxy Watch 3 o anterior. Sin embargo, debería ser igual de fácil de hacer.
Paso 1: Navegue a la pantalla de la que desea tomar una captura de pantalla.
Paso 2: Sostener el Hogar y desplácese de izquierda a derecha.
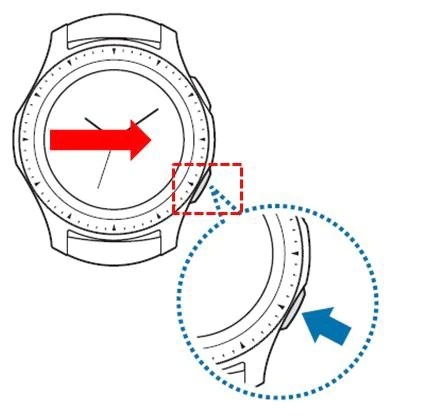
Dónde encontrar tus capturas de pantalla
Necesitará encontrar sus capturas de pantalla después de capturarlas, por supuesto, y las encontrará todas en el mismo lugar, independientemente del sistema operativo del reloj. Solo abre la lista de aplicaciones de reloj y elige la tuya Galería aplicación
Es un poco más complicado si desea hacer una captura de pantalla en su teléfono inteligente, y los métodos difieren según el reloj inteligente que esté usando.
Usando Galaxy Watch 4 o posterior
Si ha iniciado sesión en Google en su Galaxy Watch, sus capturas de pantalla deberían cargarse automáticamente en su cuenta de Google Fotos, a continuación Vadear álbum. De lo contrario, puedes abrir el tuyo. Galería aplicación en su reloj, abra la imagen que desea enviar a su teléfono, manténgala presionada y luego toque Enviar al teléfono. A continuación, podrá encontrarlo en el Vadear carpeta de tu teléfono Galería aplicación
Usando Galaxy Watch 3 o anterior
Si está usando un Galaxy Watch 3 o un dispositivo anterior que usa el sistema operativo Tizen de Samsung, deberá enviar manualmente las imágenes al teléfono. Como en el ejemplo anterior, ve a tu reloj Galería aplicación, seleccione la imagen que desea enviar, manténgala presionada y seleccione Enviar al teléfono. Luego se encontrará en la aplicación Galería de su teléfono.
¿Por qué no puedo hacer capturas de pantalla en algunas aplicaciones?
Hay algunas aplicaciones desde las que encontrará que no puede hacer capturas de pantalla. Por ejemplo, las aplicaciones de dinero que tiene probablemente no permitan capturas de pantalla. Esto no es para molestarlo: se hace para evitar que se roben datos confidenciales de su reloj inteligente. Puede pensar que es un poco tonto ya que son sus datos los que desea capturar en la pantalla, pero recuerde, el reloj inteligente realmente no puede notar la diferencia entre usted y el software malicioso que quiere robar sus datos. Entonces es más fácil bloquear capturas de pantalla para ciertas aplicaciones.
Por supuesto, en otros ejemplos, es para proteger los derechos de autor y se hace de una manera diferente. Es menos probable que aparezca en un reloj inteligente, pero en los teléfonos a menudo no es posible hacer una captura de pantalla en la aplicación de Netflix: la imagen simplemente se mostrará en negro.
Recomendaciones de los editores
 MiReal.me MiReal.me – Tu blog tecnológico con la más actualizada información
MiReal.me MiReal.me – Tu blog tecnológico con la más actualizada información


